5 Easy Tricks to Fit Your Excel Sheet on One Page

When working with Excel, one of the most common challenges is ensuring your spreadsheet fits perfectly on a single printed page. Whether it's for a presentation, report, or any document where space is at a premium, making your data concise yet comprehensive can significantly enhance readability and professionalism. Here are five straightforward tricks to make your Excel sheet fit on one page:
1. Adjust Page Margins
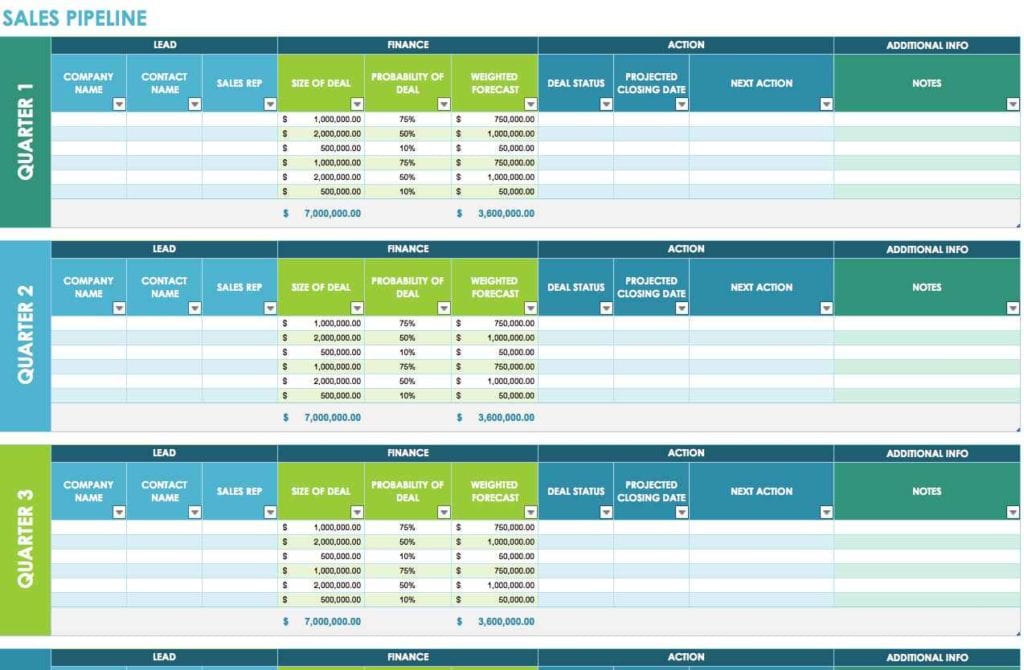
Margins are often the overlooked space hogs in Excel printing. By minimizing them, you effectively increase the printable area:
- Go to Page Layout > Margins and choose Narrow, or click Custom Margins for even smaller margins if needed.
💡 Note: Be cautious not to reduce margins to an extent that would make the document look cramped or unprofessional.
2. Scale Your Sheet to Fit

Scaling allows you to shrink the entire sheet so that all the data can fit on one page:
- Navigate to Page Layout > Scale to Fit.
- Under Width, select 1 page. Under Height, select Automatic or a lower number to fit your content.
3. Use Shrink to Fit

Sometimes, individual cells might need to be compressed to make everything fit:
- Select the cells or range you want to adjust.
- From the Home tab, click on the Format dropdown under Cells, and choose Shrink to Fit.
This will automatically reduce the text size to fit within the cell’s dimensions without changing the overall cell size.
4. Hide Unnecessary Rows or Columns

If some rows or columns contain data that is not essential for the printout:
- Select the rows or columns by clicking their headers.
- Right-click and choose Hide.
Remember, this action doesn’t delete the data; it just makes it temporarily invisible.
5. Page Break Preview

Utilizing Excel’s Page Break Preview can visually help you manage content fit:
- Go to View > Page Break Preview.
- Here, you can see blue dotted lines indicating automatic page breaks. You can manually adjust where these breaks occur by dragging them.
This gives you control over exactly what goes on which page.
🚫 Note: If you see a large amount of empty space on your print preview, consider using the above methods to compress or remove that space.
In summary, these simple tweaks can transform your Excel sheets from sprawling data sets to concise, one-page documents. Remember, the key is to balance the readability of your data with the need to fit it into a limited space. By adjusting margins, scaling, using shrink-to-fit, hiding unnecessary elements, and leveraging the Page Break Preview, you can effectively manage your Excel outputs to fit on a single page, ensuring your reports, presentations, or any printed documents are both professional and user-friendly.
What happens if I scale my Excel sheet too small?

+
Scaling too small can lead to text becoming illegible when printed. Use this method judiciously and perhaps print a test page to check readability.
Can I return hidden rows and columns back to visibility?

+
Yes, select the columns or rows around the hidden ones, right-click, and choose Unhide.
Does the ‘Shrink to Fit’ option affect all sheets?

+
Shrink to Fit only affects the currently selected cells or range in the active sheet. Each sheet must be formatted individually.