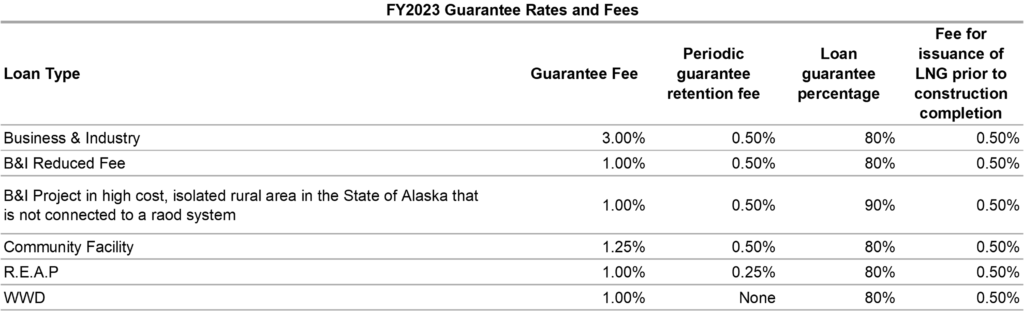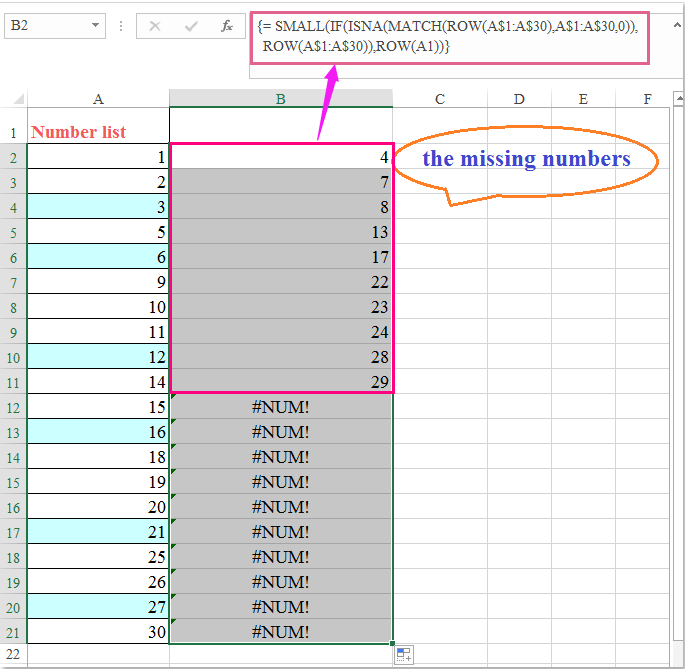5 Easy Steps to Subtract Time in Excel

Subtracting time in Excel can be a surprisingly complex task due to the intricacies of Excel's time format and calculation system. However, with the right approach and understanding, you can simplify this process. Here, we'll explore five straightforward steps to subtract time in Excel effectively, ensuring that you can manage your time-based data efficiently.
Step 1: Understand Excel’s Time Format

Excel treats time as a fraction of a day, where 1 day equals 24 hours, or 1 in Excel’s calculation system. Here’s how Excel interprets time:
- Hours: Represented as a fraction of 24 (e.g., 1:00 PM is 0.5)
- Minutes: A fraction of an hour (e.g., 15 minutes is 0.25 of an hour)
- Seconds: A fraction of a minute (e.g., 30 seconds is 0.5 of a minute)
Step 2: Format Your Cells for Time

Before performing any time calculation, ensure that your cells are formatted correctly:
- Select the cells where you want to display time.
- Right-click and choose “Format Cells.”
- Go to the “Number” tab, select “Time,” and choose your preferred format (e.g., 1:30 PM, 13:30).
✏️ Note: Formatting cells as time helps Excel recognize your inputs as time values and perform calculations accurately.
Step 3: Enter the Start and End Times

Once your cells are formatted, you can input your start and end times:
- Enter your start time in one cell (e.g., A1: 8:00 AM).
- Enter your end time in another cell (e.g., B1: 5:30 PM).
Step 4: Perform the Time Subtraction

To calculate the time difference:
- In a third cell (e.g., C1), type the formula:
- Press Enter to calculate the result.
=B1-A1
This simple subtraction will yield the time difference. However, if the end time is before the start time (common in scenarios spanning midnight), you’ll encounter a negative number:
| Scenario | Formula | Result |
|---|---|---|
| Regular Workday | =5:30 PM - 8:00 AM | 9:30 (0.395833) |
| Crossing Midnight | =2:00 AM - 11:00 PM | -0.375 (as it’s a negative number) |

Step 5: Handle Time Differences Spanning Midnight

To accurately represent time differences when crossing midnight:
- Use Excel’s
MODfunction to correct negative results:
=MOD(B1-A1,1)
This formula subtracts the time as before but ensures the result is always positive by using the modulo operator. If your start and end times are formatted correctly, this will provide a clear, positive duration.
Additional Tips for Time Subtraction

- Time Formatting: If your result shows a decimal, format it back to time using the same steps for cell formatting mentioned in Step 2.
- Duration Over Several Days: For time spans that exceed 24 hours, use the Custom format “hh:mm:ss” in the Format Cells dialog to display hours correctly.
Summarily, understanding Excel's time format, properly formatting your cells, entering accurate start and end times, and using the right formula for subtraction or handling special cases like midnight crossings are the keys to effectively subtracting time in Excel. With these steps in place, you can effortlessly manage and analyze time-related data, optimizing your work processes in numerous scenarios from project management to payroll calculations.
What if my times are in different formats?

+
Excel can generally handle various time formats, but ensure all your entries follow a consistent format for accurate calculations. Use the Format Cells feature to standardize the time display.
How do I subtract hours, minutes, or seconds separately?

+
Use separate columns to enter hours, minutes, and seconds, then use formulas to combine these for subtraction. Alternatively, use the Convert Text to Columns feature to split times into individual components if they’re part of a single string.
Can I use these methods to add time as well?

+
Absolutely, time addition follows the same principles, simply replace subtraction with addition in your formulas.