Find Missing Numbers in Excel: Quick Tips
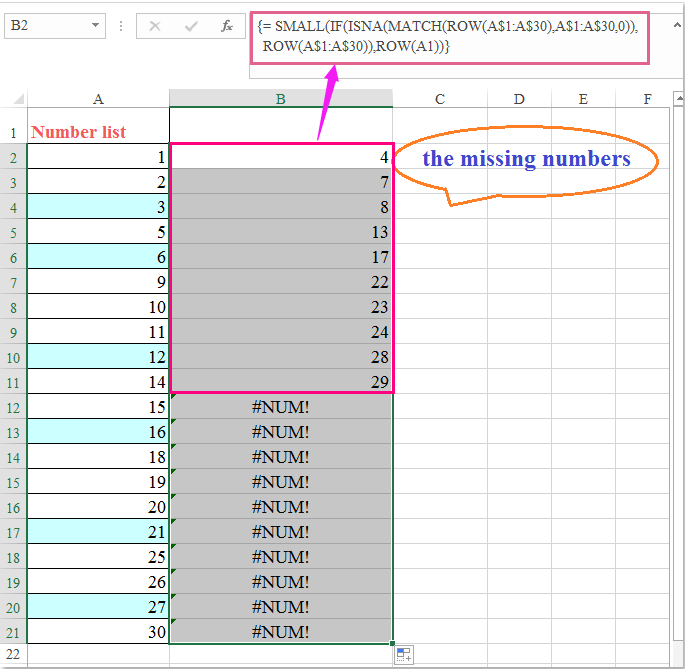
Ever struggled with identifying missing numbers or values in large datasets within Microsoft Excel? Whether you're managing financial reports, tracking inventory, or handling vast amounts of data for analysis, missing numbers can throw off your entire workflow. In this comprehensive guide, we'll delve into various techniques and tools within Excel to find and address those missing values, ensuring your data integrity remains intact.
Understanding Missing Data

Before we dive into the mechanics, let’s clarify what we mean by “missing numbers” or “missing data”:
- Gaps in Number Sequences: When numbers in a sequence (like invoice numbers, part numbers, etc.) have gaps where they should be consecutive.
- Null Values: Cells that are empty or contain errors like #N/A, #DIV/0!, etc.
- Hidden Errors: Sometimes, missing data might not be obvious due to formatting or formulas that hide empty cells or cover them with zero or other default values.
Finding Gaps in a Number Sequence

Let’s start with the simplest scenario - finding gaps in a sequence of numbers:
Method 1: Conditional Formatting

This technique can visually highlight gaps in your data:
- Select the range where you want to find the gaps.
- Go to Home > Conditional Formatting > New Rule.
- Choose Use a formula to determine which cells to format.
- In the formula box, enter:
=ISNA(MATCH(A1,A:A,0))assuming A1 is the start of your sequence. This formula checks if A1 is missing in the entire column A. - Format these cells to stand out, perhaps with a bright color.
💡 Note: This method works best if the numbers are sorted in ascending or descending order without duplicates.
Method 2: Helper Column

Using a helper column to explicitly state if there’s a gap can be very effective:
- In a column next to your sequence (say column B if A contains the sequence), type this formula for the first row:
=IF(A2=A1+1,“”,A1+1) - Drag this formula down. It will fill cells where a number is missing, making the gap visible.
| Column A | Column B (Helper Column) |
|---|---|
| 1 | |
| 2 | |
| 4 | 3 |
| 5 |

⚠️ Note: Be sure to adjust cell references to match your spreadsheet layout.
Dealing with Null Values

Now let’s look at how to manage and find null values:
Method 1: Filter

The simplest way to find blanks:
- Select your data range.
- Go to Data > Filter.
- Click on the filter arrow and choose Blanks from the drop-down list.
📌 Note: This method filters all blank cells, not just the ones expected in a sequence.
Method 2: Using Functions

You can use functions like IFNA or ISBLANK to manage missing data:
- IFNA: Returns a value you specify if a formula results in an #N/A error.
- ISBLANK: Checks if a cell is blank. E.g.,
=IF(ISBLANK(A1),“Missing”,A1)will mark the cell as “Missing” if A1 is empty.
Advanced Techniques for Missing Data

Sometimes, missing data might be due to complex errors or hidden by other data practices:
Using Array Formulas

Array formulas can help find non-sequential missing numbers:
=IF(ROW(A1:A100)-ROW(A1)+1<><>A1:A100,SORT(SEQUENCE(MAX(A1:A100)-MIN(A1:A100),1,MIN(A1:A100)+1))-A1:A100,TRUE,TRUE
This complex formula creates an array of the expected sequence and compares it against what’s in your sheet, sorting out the missing numbers.
VBA Solutions

For those comfortable with VBA, here’s how you might approach this programmatically:
Sub FindMissingNumbers()
Dim LastRow As Long, Row As Long
Dim ExpectedNumber As Long
LastRow = Cells(Rows.Count, 1).End(xlUp).Row
ExpectedNumber = Cells(1, 1).Value
For Row = 2 To LastRow
If Cells(Row, 1).Value <> ExpectedNumber Then
Debug.Print "Missing number at row: " & Row - 1 & " " & ExpectedNumber
End If
ExpectedNumber = ExpectedNumber + 1
Next Row
End Sub
🔧 Note: This VBA solution assumes your sequence starts from 1 and increases by 1.
As we wrap up this guide, let’s reflect on what we’ve covered:
Identifying missing data in Excel is crucial for maintaining data integrity and making informed decisions. Whether it’s gaps in number sequences, null values, or hidden errors, Excel provides multiple tools to help you find and manage these issues.
We explored techniques ranging from Conditional Formatting for visual cues, Helper Columns for explicit identification, filtering for blanks, using functions like IFNA and ISBLANK, to advanced array formulas and VBA scripting. Each method has its use cases depending on the complexity of your data and your comfort level with Excel’s features.
Understanding these methods not only improves your Excel skills but also enhances your data analysis process, ensuring that no important information slips through the cracks.
Remember, Excel is a powerful tool, but like any tool, its effectiveness depends on how well it’s used. By applying the tips and techniques shared here, you can maintain cleaner, more accurate datasets, making your work more efficient and reliable.
What are common types of missing data in Excel?

+
Common types include gaps in number sequences, null values (empty cells), and hidden errors where data might be hidden by formatting or default values.
Why is it important to find missing numbers in Excel?

+
Missing numbers can compromise data integrity, leading to incorrect analyses, inaccurate reports, and potentially costly mistakes in inventory, financial tracking, or any field where continuous data is critical.
Can I automate the process of finding missing data?

+
Yes, Excel offers automation through conditional formatting, helper columns, functions, array formulas, and VBA scripting to make finding and addressing missing data more efficient.