5 Simple Steps to Insert a New Sheet in Excel

Understanding Excel Sheets

Microsoft Excel is a powerful spreadsheet program used across various industries to organize, analyze, and store data. One of the fundamental features of Excel is its ability to work with multiple sheets within a single workbook. Each sheet represents a separate grid of cells where users can input, edit, and analyze data independently. Here’s why knowing how to insert new sheets is beneficial:
- Data Organization: Separate sheets allow for compartmentalized data management, keeping different data sets clean and organized.
- Workflow Efficiency: You can work on multiple aspects of a project or task without switching between workbooks.
- Collaborative Work: Team members can work on different sheets, minimizing the chances of overwriting or altering someone else’s work.

Step 1: Open Microsoft Excel
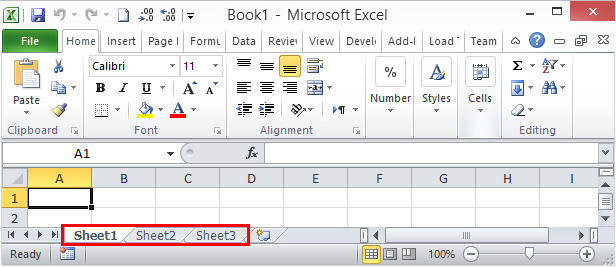
Before you can add a new sheet, ensure that Excel is open. Here are some common ways to open Excel:
- Double-click the Excel application icon on your desktop or in the Start menu.
- Open a file already created with Excel by double-clicking on the file directly.
- If Excel is pinned to your taskbar, click its icon from there.
💡 Note: If Excel opens with no workbook, choose to create a blank workbook or open an existing one.
Step 2: Select the Workbook

When you open Excel, you might be presented with a new blank workbook or an existing one. Here’s what you need to do:
- If starting from scratch, your workbook might already be selected.
- If you’re opening an existing workbook, navigate to the workbook you want to add a sheet to using File > Open or recent files listed on the Excel homepage.
- Ensure the workbook you want to modify is active by clicking its tab at the bottom of the Excel window.

Step 3: Insert a New Sheet

There are multiple ways to insert a new sheet in Excel:
Method 1: Using the Plus (+) Icon

- At the bottom of the Excel window, next to the sheet tabs, click the + icon.
Method 2: Using the Home Tab

- Go to the Home tab on the Ribbon, find the Cells group, click Insert, and then choose Insert Sheet.
Method 3: Right-Click the Sheet Tab

- Right-click an existing sheet tab, and from the context menu, select Insert…. In the dialog that appears, choose Worksheet and click OK.

Step 4: Rename the New Sheet

Renaming your sheet helps with clarity and organization:
- Double-click the new sheet’s tab, type a name for the sheet, and press Enter.
- Alternatively, right-click the sheet, choose Rename, and enter the new name.
📝 Note: Use descriptive and concise names for ease of reference.
Step 5: Color Code the Sheet Tab (Optional)

Color-coding can make navigation and identification of sheets easier:
- Right-click on the sheet tab, hover over Tab Color, and select a color from the palette.
- Or, on the Home tab, go to the Cells group, click Format, then choose Tab Color.

By following these five simple steps, you can effortlessly insert, organize, and customize new sheets in your Excel workbooks, making data management more intuitive and efficient. Whether you're dealing with financial data, project management, or any other type of data analysis, mastering this basic functionality can significantly enhance your productivity within Excel.
Can I insert multiple sheets at once in Excel?

+
Yes, you can insert multiple sheets at once by holding the Shift key while clicking on the last sheet tab where you want the new sheets to appear, then selecting Insert from the right-click menu, choosing Worksheet, and clicking OK. The number of sheets inserted will equal the number of sheets you selected.
What is the maximum number of sheets I can have in an Excel workbook?

+
The current limit for the number of sheets in an Excel workbook is limited only by available memory on your computer. However, the default Excel version provides a worksheet limit of 255.
How can I quickly navigate between sheets in a large workbook?
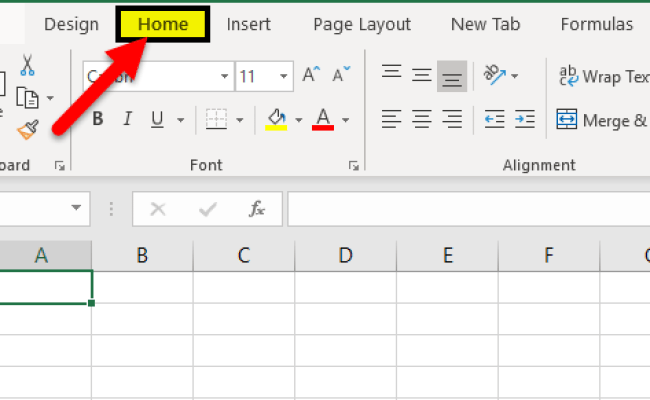
+
To navigate quickly, you can use keyboard shortcuts like Ctrl + Page Up/Page Down to move between sheets. Also, using color-coding or a table of contents can help with navigation.