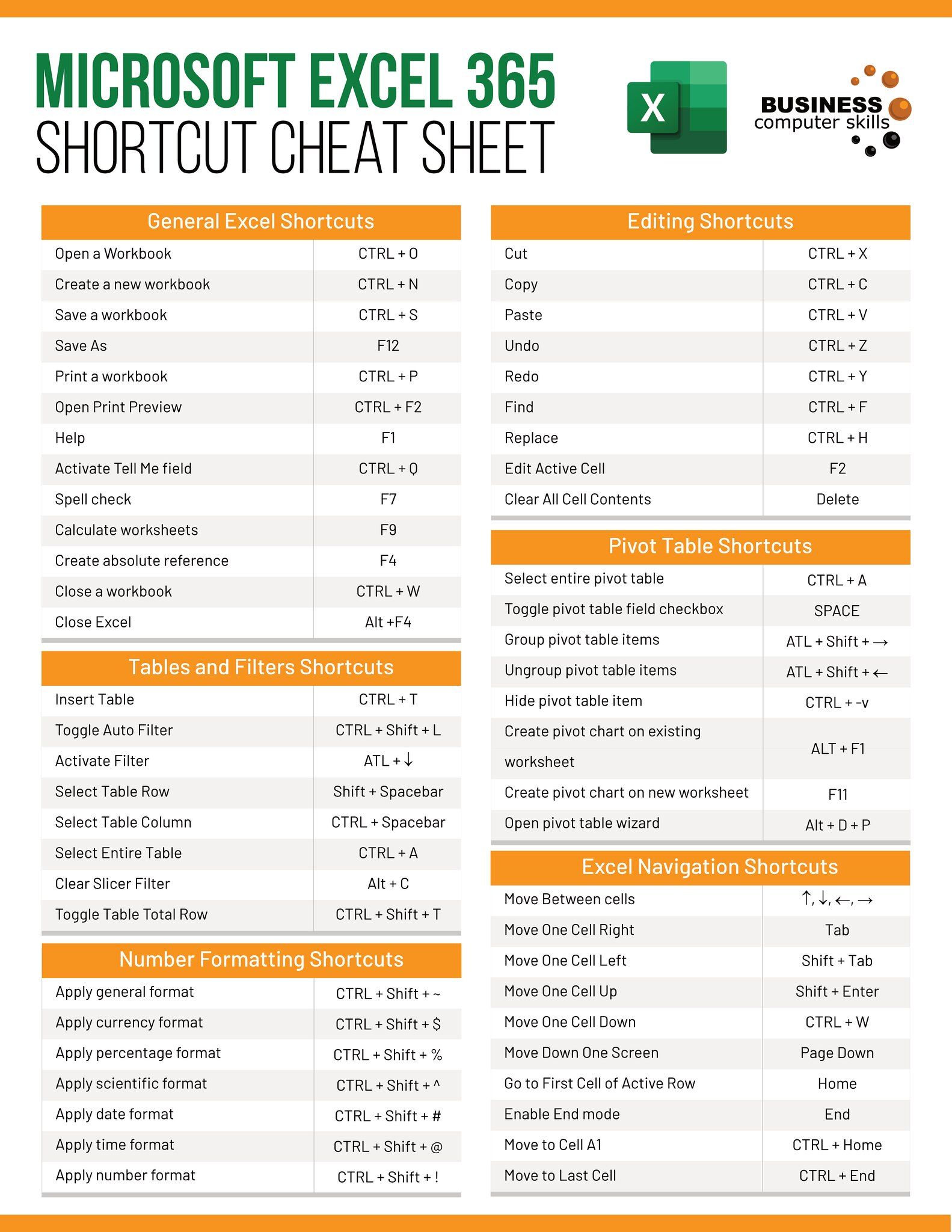5 Simple Ways to Subtract Percentage in Excel

5 Simple Ways to Subtract Percentage in Excel

Subtracting percentages in Excel is a common task for many users, whether for financial analysis, grading, or data analysis. Excel provides several methods to perform this calculation efficiently. Let's explore some of the simple ways to subtract percentages in Microsoft Excel.
1. Manual Calculation

The most straightforward method to subtract a percentage from a number is to use basic arithmetic. Here’s how you do it:
- Enter your initial value in a cell (let's say A1).
- In another cell (say B1), enter the percentage you want to subtract (e.g., 15% would be 15).
- Use this formula in the cell where you want the result (C1):
C1 = A1 - (A1 * B1/100)
✅ Note: Excel treats percentages as fractions of 100, so if you input 15 for 15%, it automatically converts to 0.15 in calculations.
2. Using the Percentage Decrease Formula

If you want to calculate the percentage decrease directly, you can use Excel's built-in formulas:
- Type in your original value in cell A2 and your final value in B2.
- Use the following formula to calculate the percentage decrease:
C2 = (B2 - A2) / A2
To format this result as a percentage, right-click the cell, go to ‘Format Cells’, choose ‘Percentage’, and select the number of decimal places you prefer.
3. Excel's Subtraction with Cell References

Excel allows for an even simpler method if you're working with datasets:
- Assume the original number is in cell A3, and the percentage to subtract is in B3 (e.g., 0.25 for 25%).
- Use this formula:
C3 = A3 - (A3 * B3)
This formula multiplies the original value by the decimal percentage, then subtracts this from the original value.
✍️ Note: Ensure the percentage cell (B3) is formatted correctly, or input the percentage as a decimal (0.25 instead of 25%).
4. Dynamic Percentage Subtraction

For more dynamic datasets where you need to subtract different percentages from a range:
- List your numbers in one column (A4 to A10) and corresponding percentages in another (B4 to B10).
- In column C, apply the formula:
=A4 - (A4 * B4)
Copy this formula down the column to apply it to all rows. This method is useful when you want to calculate multiple percentage decreases at once.
5. Using Excel Functions for Greater Control

Excel offers functions like `DECREASE`, `PERCENTRANK`, or `PERCENTILE` which can be adapted for percentage subtraction with careful setup:
| Function | Usage | Description |
|---|---|---|
| `DECREASE` | =DECREASE(A5, B5) | Reduces A5 by B5 percentage. Ensure B5 is formatted as a percentage. |
| `PERCENTRANK` | =PERCENTRANK(A6:A12, C6) | Finds the rank of C6 relative to the range A6:A12 as a percentage. |

💡 Note: Although Excel does not have a direct 'DECREASE' function, this table suggests how you might adapt other functions for this purpose with creativity and additional steps.
To conclude, mastering the subtraction of percentages in Excel empowers you to handle various data manipulation tasks efficiently. From basic arithmetic operations to using sophisticated functions for more complex scenarios, Excel provides a plethora of tools to suit your needs. Understanding these methods not only enhances your data analysis skills but also saves time in your daily work. Whether you're adjusting sales figures, calculating discounts, or modifying data for reporting, these techniques will ensure accuracy and clarity in your results.
Can I subtract multiple percentages at once in Excel?

+
Yes, by using a formula like =A1 - (A1 * B1) - (A1 * C1) for multiple percentages in cells B1 and C1. Ensure each percentage cell is formatted correctly or input them as decimals.
How can I ensure the percentage subtraction is accurate?

+
Always double-check your formulas, format cells as percentages where necessary, and use Excel’s built-in formatting options to control decimal places for precision.
What’s the quickest way to subtract a percentage from a large dataset?

+
For large datasets, use the formula in one cell and then copy it down the column. This leverages Excel’s auto-fill feature to quickly apply the same calculation to all rows.