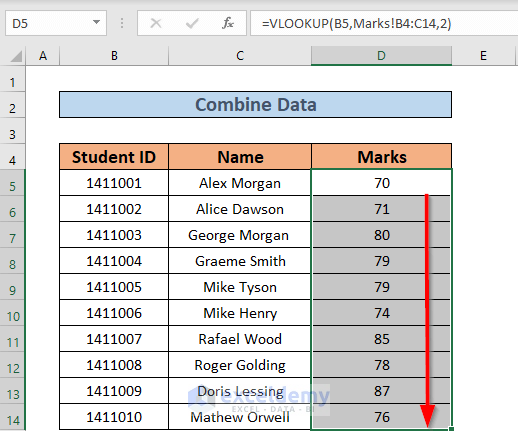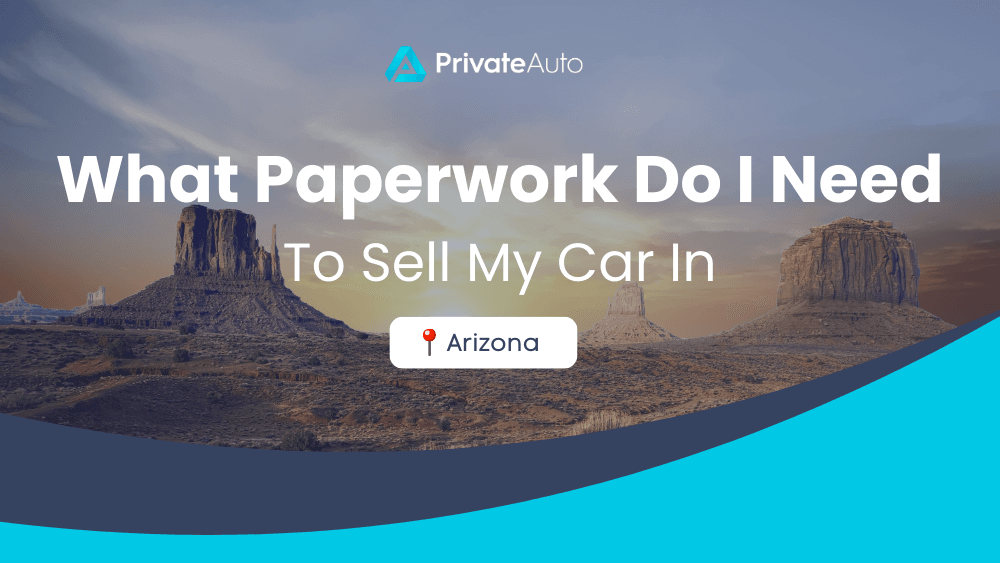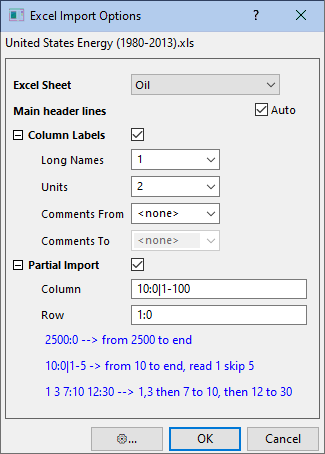Effortlessly Open a New Excel Sheet: Quick Guide
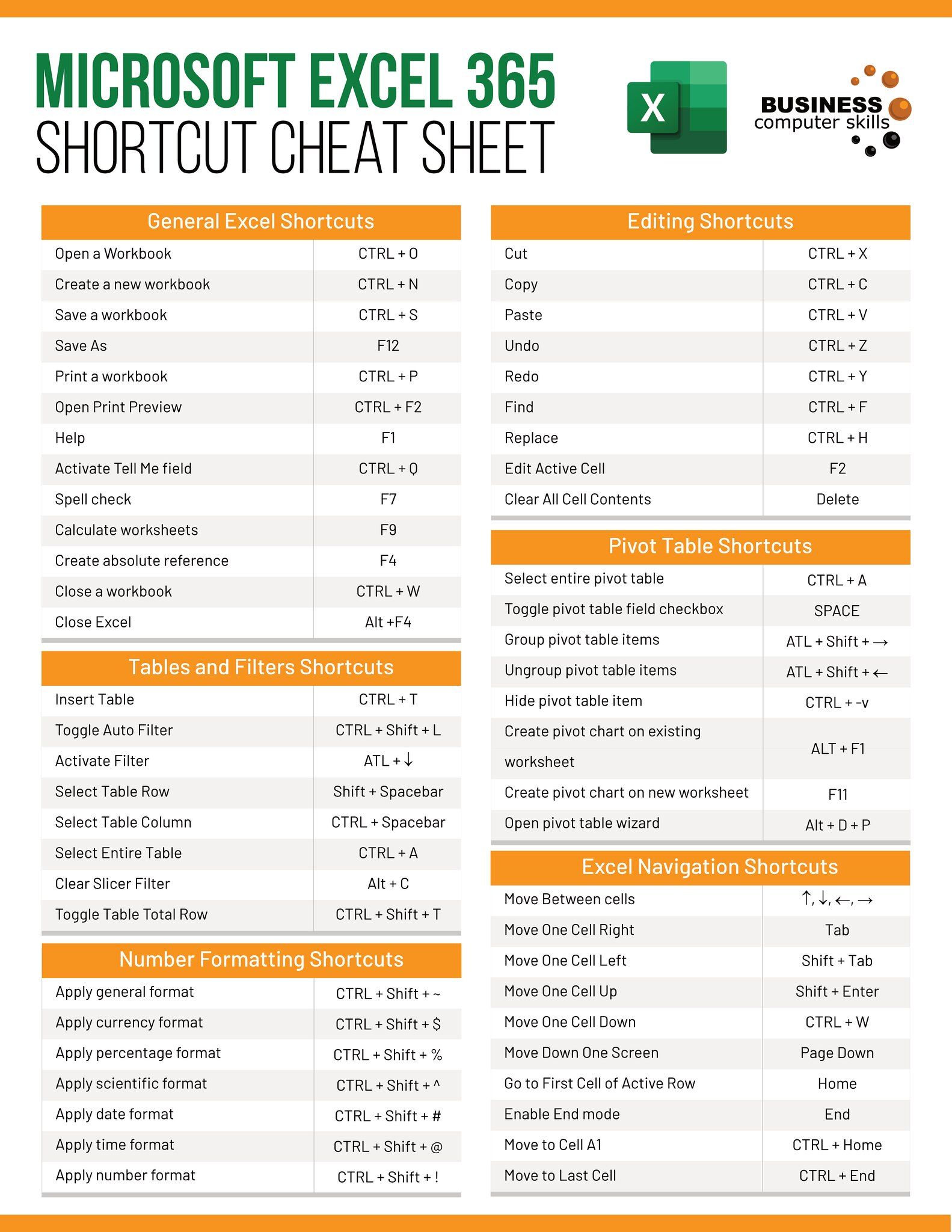
Handling spreadsheets can be a daunting task, but with Excel, it's as smooth as a hot knife through butter. Whether you're juggling data sets, doing complex calculations, or simply organizing information, knowing how to swiftly open a new sheet in Excel can be a real time-saver. Let's dive into the straightforward steps to open a new Excel sheet with ease.
Step-by-Step Guide to Opening a New Excel Sheet
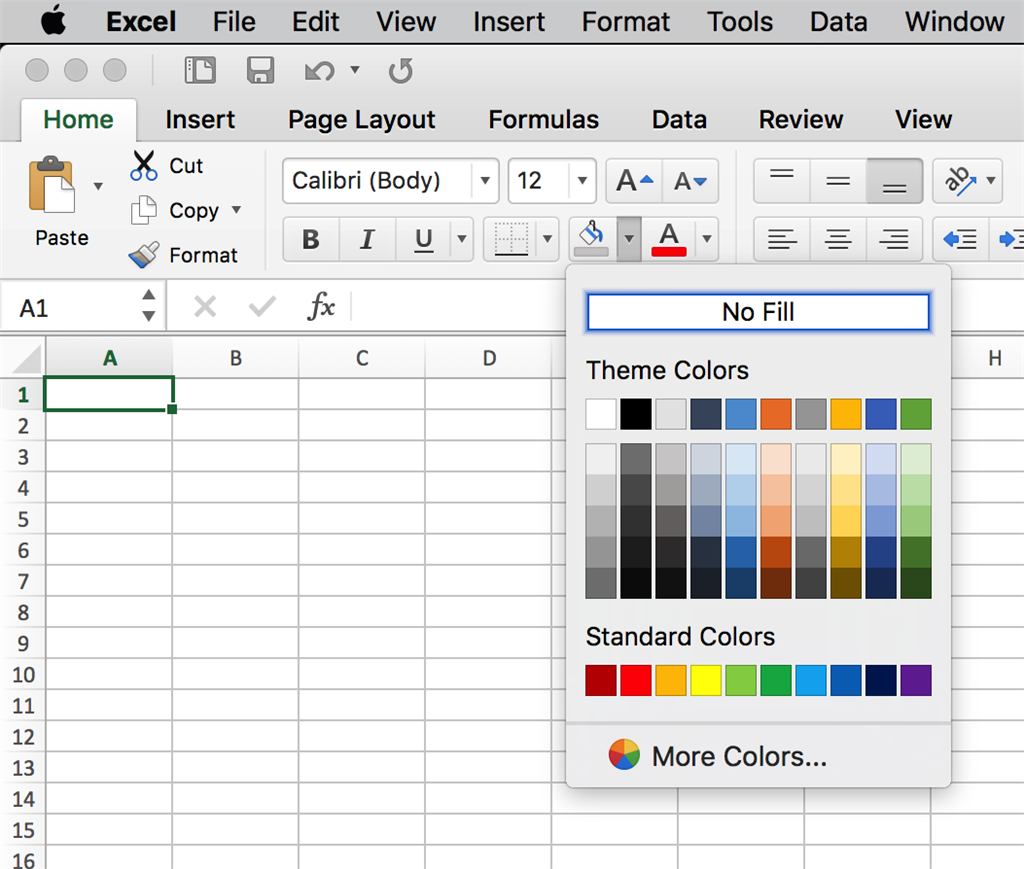
Here is a simple guide to help you navigate your way to a new Excel sheet:
- Open Excel: Launch Microsoft Excel on your computer. If it's already open, move to the next step.
- Click on File: Look at the top left corner and click on the "File" tab.
- Select New: From the drop-down menu, click on "New."
- Choose Blank Workbook: Click on "Blank Workbook" to start fresh. Alternatively, you can choose from templates if you need a specific structure for your new sheet.
💡 Note: If you have customized templates, they will appear in the "New" section for easy access.
Using Keyboard Shortcuts for Efficiency
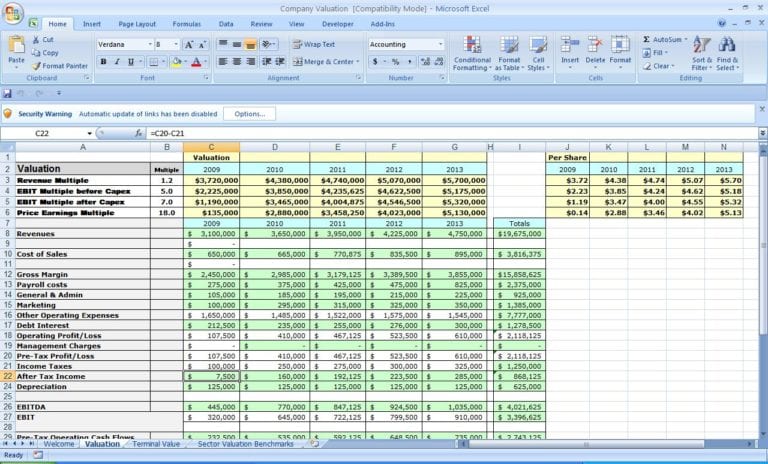
For those who love keyboard shortcuts, here's a quick way to open a new Excel sheet:
- Ctrl + N: Hit this key combination, and a new Excel workbook will open instantly.
This shortcut not only saves time but also keeps your workflow efficient when you're opening new sheets repeatedly.
Tips for Organizing Multiple Sheets
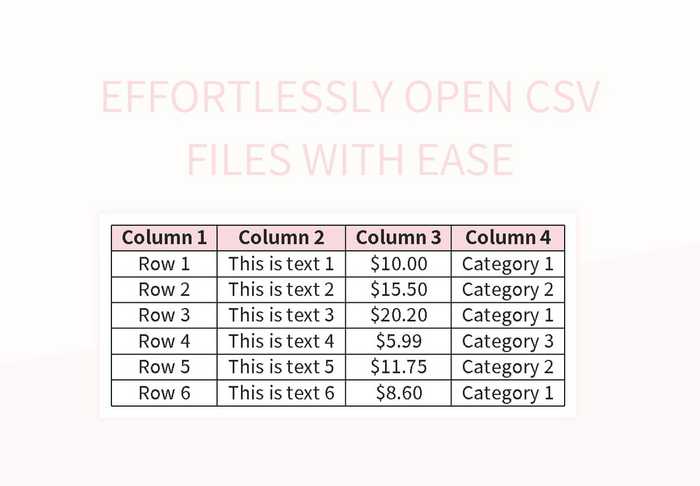
Excel allows you to have multiple sheets in a single workbook. Here's how you can keep them organized:
- Naming Sheets: Right-click on the sheet tab at the bottom, choose "Rename," and give it a meaningful name.
- Color Coding: Click the "Format" button next to the sheet name, and choose a color for each sheet for easy identification.
- Reordering Sheets: Simply drag and drop the sheet tabs to rearrange them in the order you prefer.
Advanced Sheet Operations
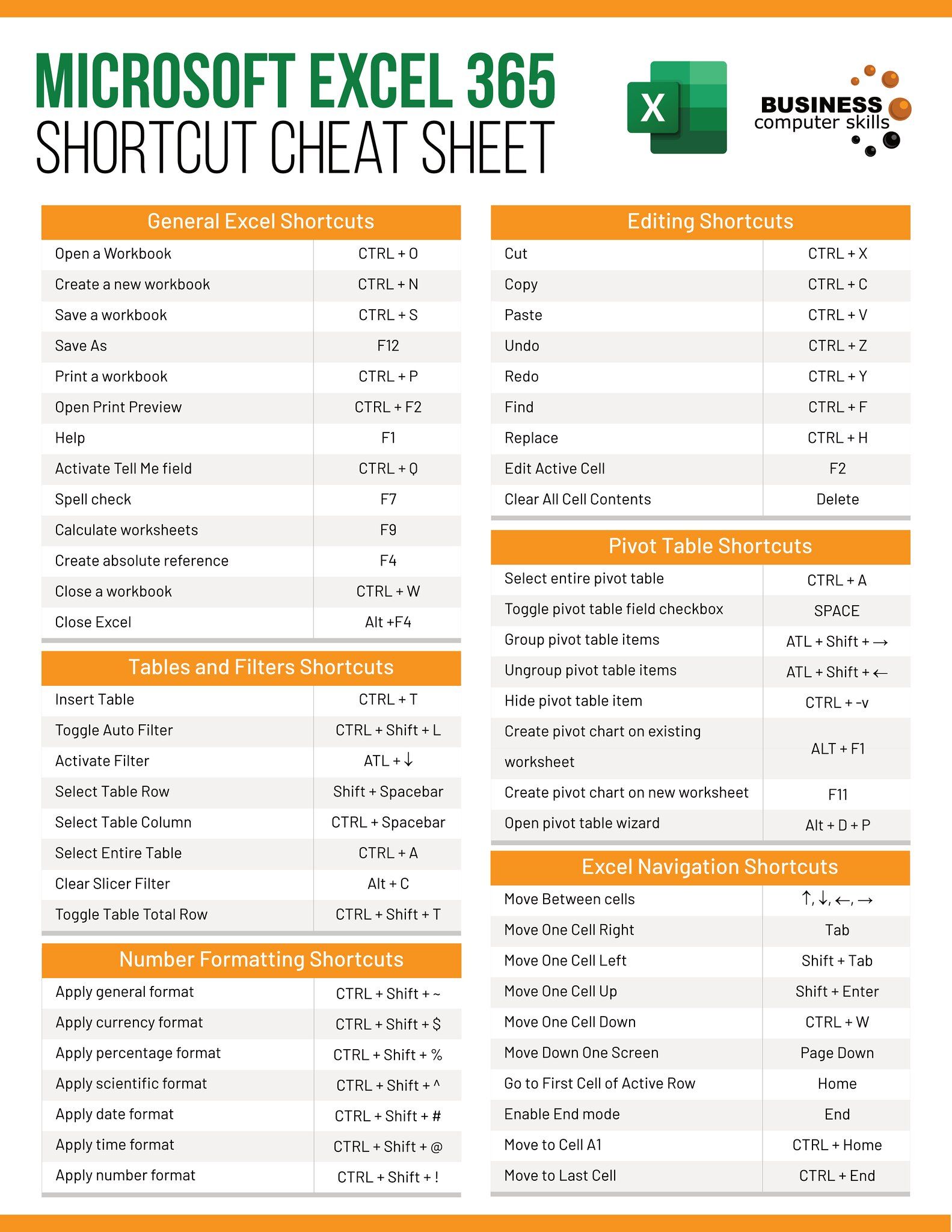
There are some advanced operations you can perform with sheets in Excel:
| Operation | Action |
|---|---|
| Insert Sheet | Right-click any existing sheet tab and click "Insert," then choose the type of sheet you want to add. |
| Delete Sheet | Right-click on the tab of the sheet you want to delete and select "Delete." |
| Copy Sheet | Right-click, select "Move or Copy," choose where you want to insert the sheet, and check "Create a copy." |
| Move or Copy Between Workbooks | Use the "Move or Copy" feature to manage sheets across different workbooks. |
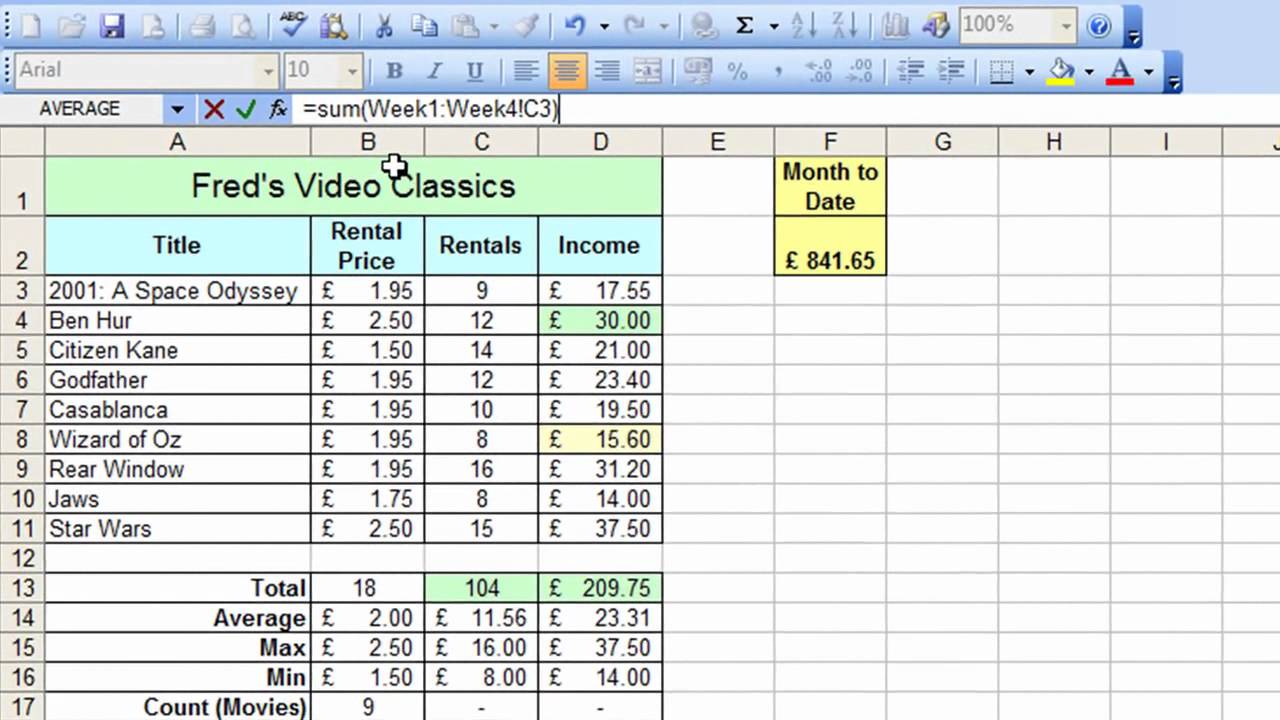
🗒️ Note: Be cautious when deleting sheets as this action is not reversible unless you have auto-recovery enabled or save backups.
Whether you're a spreadsheet novice or a seasoned data analyst, mastering the art of opening and managing new Excel sheets will boost your productivity. This quick guide should help you navigate Excel with ease, ensuring that your data management remains both fluid and effective.
Can I open a new sheet within the same workbook?
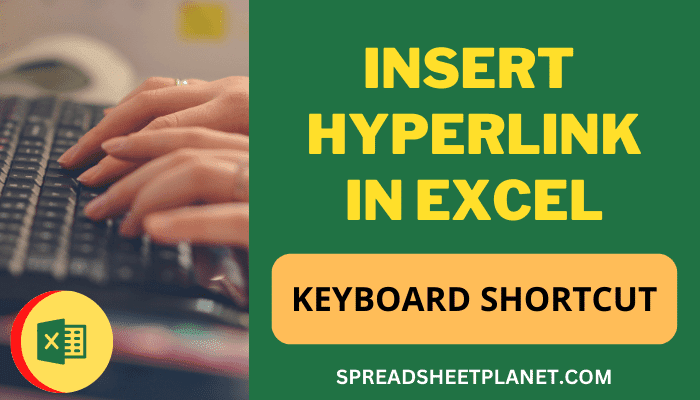
+
Yes, you can add new sheets to the same workbook by clicking the “+” tab at the bottom, next to the last sheet tab.
What’s the difference between a new workbook and a new sheet?
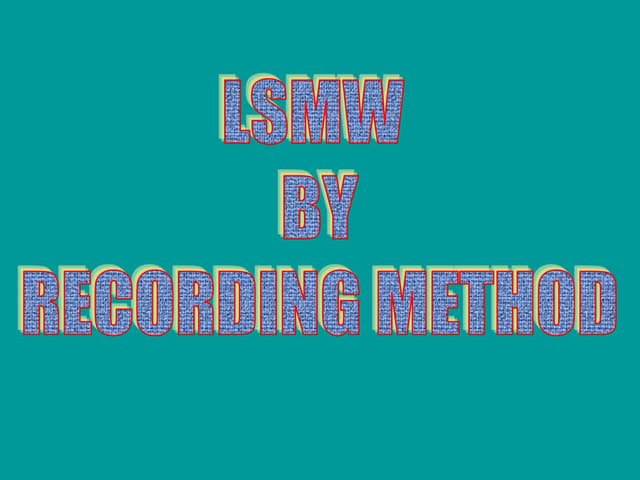
+
A new workbook is an entirely new Excel file, while a new sheet is an additional page within the same workbook file.
Is there a limit to how many sheets I can have in a workbook?
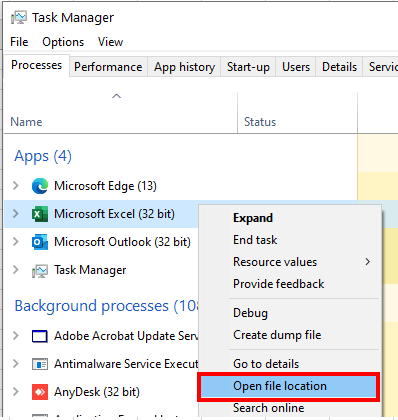
+
The default limit in Excel for the number of sheets is set by the software, but this can be increased through settings or registry edits. Generally, performance issues may arise with a very large number of sheets.