3 Proven Ways to Stop Excel Sheet from Scrolling

If you're finding yourself frustrated with an Excel spreadsheet that seems to scroll endlessly, preventing you from working efficiently, you're not alone. Many users encounter this issue, often when dealing with large datasets or when using certain Excel functionalities inadvertently. However, there are straightforward solutions to this problem. Here, we'll explore three proven ways to stop your Excel sheet from scrolling, making your data management tasks much more manageable.
Method 1: Freeze Panes

One of the most common and useful ways to manage scrolling in Excel is by using the Freeze Panes feature:
- Open your Excel worksheet.
- Select the row below where you want the split to happen. If you want to freeze the top row, select the row below it. For freezing multiple rows, select the row below the last row you want to freeze.
- Go to the View tab on the ribbon.
- Click on Freeze Panes and choose from:
- Freeze Panes - freezes rows above and columns to the left of the current selection.
- Freeze Top Row - freezes only the top row.
- Freeze First Column - freezes only the first column.
🔍 Note: When using Freeze Panes, remember that only the rows and columns above or to the left of the active cell will be frozen. This feature helps keep headers or important data in view as you scroll through the rest of your document.
Method 2: Split Panes

If you need a more dynamic view of your spreadsheet, splitting panes can be an effective alternative:
- Choose the cell where you want to split the view. This cell will define where the panes will divide.
- Navigate to the View tab and select Split.
- Your worksheet will divide into separate panes, allowing you to scroll independently in each pane.
🔍 Note: Splitting panes might reduce the actual space available for data entry or viewing if your screen size is limited, so consider this when deciding between freezing or splitting.
Method 3: Scroll Lock

Activating Scroll Lock can change how you navigate in Excel:
- Press the Scroll Lock key on your keyboard (if available). This will toggle the Scroll Lock on or off.
- Alternatively, go to the View tab, click on Scroll Lock if your keyboard lacks this key.
🔍 Note: Scroll Lock affects how you scroll through your sheet; when enabled, arrow keys will move the screen view instead of cell selection, which can be useful or disorienting depending on your familiarity with this feature.
In summary, controlling the scrolling in Excel can significantly enhance your productivity. Whether you're dealing with financial models, datasets, or project management sheets, using Freeze Panes for headers, Split Panes for detailed views, or Scroll Lock for different navigation can make a substantial difference in your workflow. These methods provide you with the tools to manage your data effectively, keeping important information in sight as you navigate through extensive spreadsheets.
Can I freeze panes horizontally and vertically at the same time?

+
Yes, you can. By selecting the cell at the intersection of the rows and columns you wish to freeze, Excel will freeze all rows above that cell and all columns to the left of it.
Does using Freeze Panes slow down Excel?

+
Freezing panes in Excel does not generally cause a noticeable performance hit. However, with very large datasets, you might experience minor slowdowns when scrolling due to the calculations Excel must perform to keep the frozen areas in view.
What if my keyboard doesn’t have a Scroll Lock key?
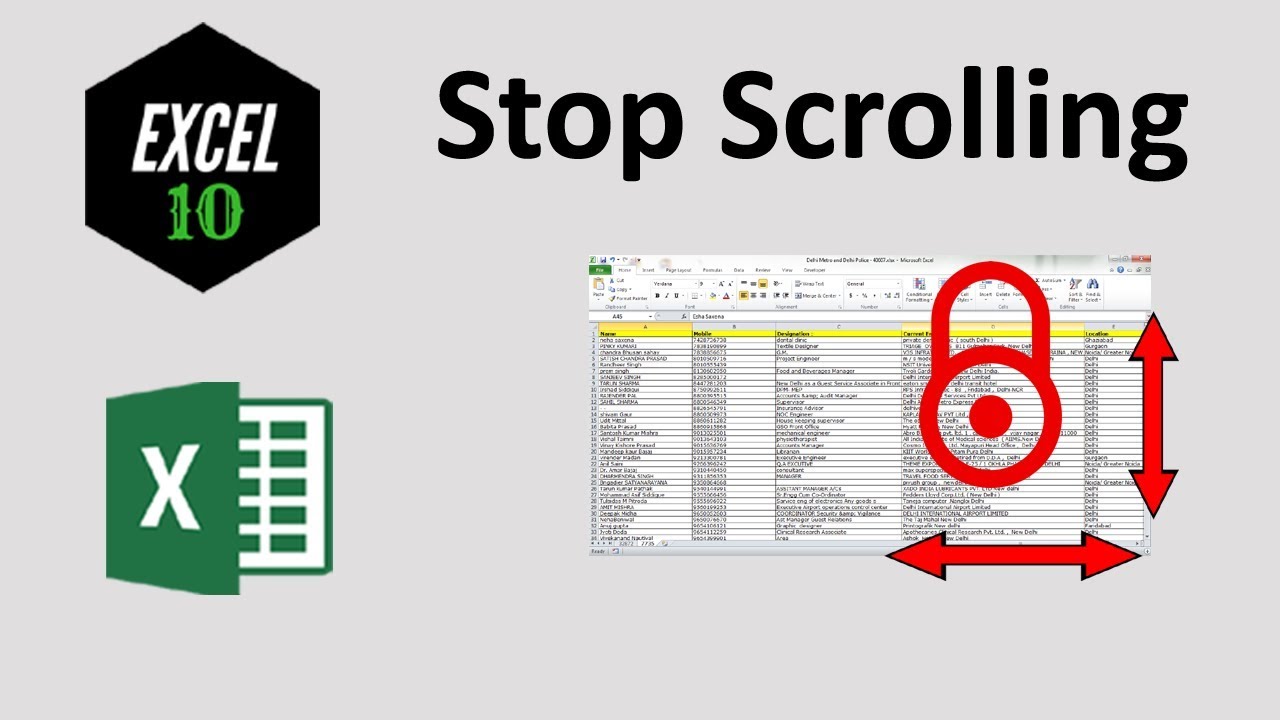
+
If your keyboard lacks a Scroll Lock key, you can toggle this feature by accessing the View tab in Excel and selecting Scroll Lock, which works similarly to the hardware key.



