Effortlessly Insert Excel Sheets into Word with These Tips

When working with documents that require data analysis, presentations, or reports, it's often necessary to combine the analytical power of Microsoft Excel with the documentation capabilities of Microsoft Word. Incorporating Excel sheets directly into Word documents can streamline your workflow and enhance the presentation of your data. Here's a comprehensive guide on how to insert an Excel sheet into a Word document, complete with useful tips and tricks for every user level.
Why Insert Excel Sheets into Word?

Before diving into the steps, let's explore why you would want to insert Excel sheets into your Word documents:
- Enhance data presentation: Excel sheets provide a structured, visually appealing way to present data, which can be easily understood in a Word document.
- Dynamic updates: When linked, changes made in Excel automatically reflect in Word, ensuring your document always has the latest data.
- Improve productivity: Reduce the time and effort spent on transferring data manually between applications.
How to Insert an Excel Sheet into Word

1. Basic Insertion Method

To insert an Excel sheet into your Word document:
- Open your Word document where you wish to insert the Excel sheet.
- Place your cursor at the insertion point.
- Go to the Insert tab, click on Object in the Text group, and then choose Object from the drop-down menu.
- In the dialog box, select Create from File, click Browse, and navigate to the Excel file.
- Choose whether to link the data to the source or embed it. If you choose to link, ensure the file path doesn’t change, or the link will break.
- Click OK.
2. Using Paste Special

If you prefer a method that gives you more control over how the data looks in Word:
- Copy the Excel sheet or range of cells.
- In Word, right-click where you want to insert the data and select Paste Special.
- Choose Paste Link and then Microsoft Excel Worksheet Object.
- The Excel data will appear in Word, and you can double-click to edit it directly within Word.
⚠️ Note: Changes made to the data directly in Word will not update back to Excel.
3. Embedding via Excel

For a seamless transition between Excel and Word:
- Open your Excel workbook and select the sheet or range you want to embed.
- Press Ctrl+C to copy, then switch to Word, and press Ctrl+V to paste.
- Right-click the pasted object, choose Object, then Convert.
- Select Microsoft Excel Worksheet Object, and click OK.
Tips for a Smoother Experience
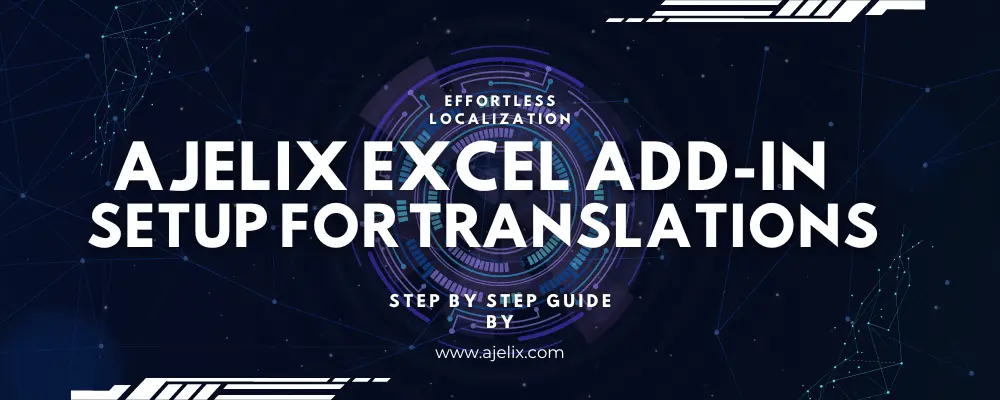
- Ensure Compatibility: Make sure both Excel and Word are of compatible versions to avoid format issues.
- Formatting: If you’re embedding, think about the formatting you want in Word. Excel’s formatting will be preserved, but might not always fit well within Word’s layout.
- Linking for Updates: If your document requires the latest data, always opt to link the Excel sheet to ensure updates are reflected instantly.
- Handling Large Data Sets: For large datasets, consider summarizing the data in Excel before linking or embedding it into Word to keep the document manageable.
| Action | Pros | Cons |
|---|---|---|
| Basic Insertion | Simple, quick method. | Limited control over format and size. |
| Paste Special | Control over linking and appearance. | Can be more complex to set up. |
| Embedding via Excel | Intuitive workflow, Excel functionality in Word. | Changes in Word not reflected in Excel, potentially larger file size. |

In Closing
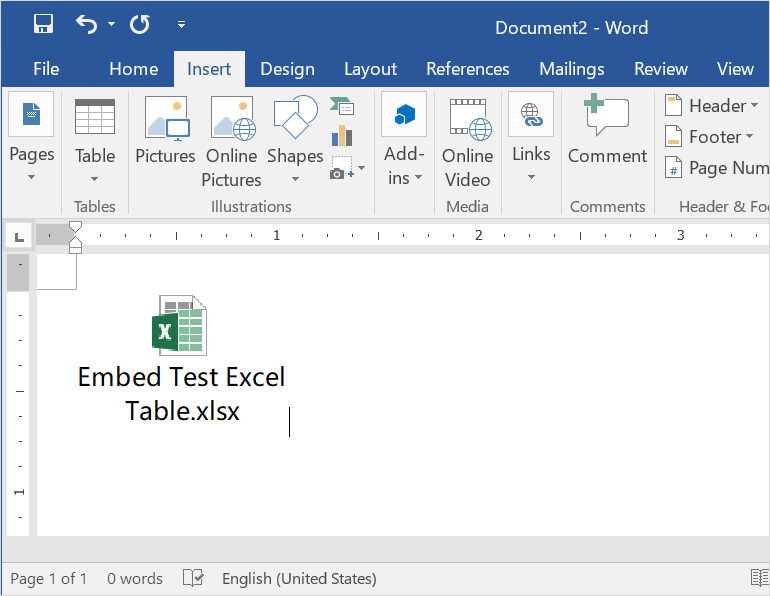
Integrating Excel sheets into your Word documents is more than just combining software applications; it’s about enhancing productivity, presentation, and data accuracy. By following the steps outlined, you can seamlessly bring together the power of data analysis with the professionalism of word processing. Remember, whether you choose to link or embed depends on your need for updating data and the type of interaction required between your document and its users. With these tools and tips, you’re well-equipped to handle your office document tasks with ease, ensuring your documents are both informative and dynamic.
Can I edit the Excel sheet after inserting it into Word?

+
Yes, you can double-click on the inserted Excel sheet within Word to edit it directly. Changes made in this way are reflected only in the Word document if the sheet is embedded, not linked.
How do I ensure my linked data stays current?

+
Link the data when inserting it from Excel, and make sure the file path or location of the Excel file doesn’t change. Regularly update the Word document to reflect any changes made to the Excel file.
What happens if I send the Word document with linked Excel sheets to someone else?

+
If the recipient doesn’t have access to the linked Excel file, the data won’t update. You might need to include the Excel file or use embedding instead for a standalone document.
Can I insert only part of an Excel sheet?

+
Yes, you can insert a specific range of cells by selecting them before copying and using the “Paste Special” option to insert as an Excel Worksheet Object.
How can I reduce the file size when inserting Excel sheets into Word?

+
To reduce file size, consider using a smaller data range, converting the data into an image (although not editable), or linking instead of embedding the entire sheet. Also, ensure any images are optimized before inclusion.