Mastering Multi-Sheet Stacking in Excel: Simple Guide

Imagine you're dealing with a large dataset in Excel, and you need to analyze and present data from different sheets efficiently. The concept of multi-sheet stacking comes into play when you wish to combine data from various worksheets into a single, coherent dataset. In this guide, we'll walk through the steps to achieve this with simplicity and clarity, helping you enhance your data management skills in Excel.
Understanding Multi-Sheet Stacking

Before we dive into the technicalities, let's get a grasp on what multi-sheet stacking entails:
- Consolidation: Bringing together data from multiple sheets into one.
- Automation: Using Excel functions and formulas to streamline the process.
- Analysis: Enabling easier analysis by having all necessary data in one place.
Preparing Your Worksheets

The first step in mastering multi-sheet stacking is to prepare your worksheets:
- Organize Data: Ensure each sheet contains data that relates to a specific category or time period.
- Check for Uniformity: Verify that each sheet has the same column headers or at least consistent data formats.
- Name Your Sheets: Clearly name each sheet to reflect its content for easy reference.
📝 Note: Keeping a consistent header row across all sheets ensures seamless stacking.
Stacking Data with Formulas

One of the simplest ways to stack data from multiple sheets is using formulas. Here's how you can do it:
Using Consolidate Function

Excel's Consolidate function is a powerful tool for combining data:
- Select the Destination Sheet: Decide where you want the stacked data to appear.
- Choose the Consolidate Tool: Go to Data > Consolidate.
- Set Up Function: Choose Sum or Average or leave it blank for a simple copy.
- Select Ranges: Add the ranges from each sheet you want to consolidate.
- Top Row / Left Column: Check if your data has labels to help Excel identify columns or rows correctly.
Using Indirect and Vlookup Functions

For a more dynamic approach, you can use INDIRECT and VLOOKUP functions:
- Create a summary sheet with placeholders for each sheet's data.
- Use the INDIRECT function to reference cells dynamically:
=VLOOKUP(A2,INDIRECT("'"&B1&"'!A$1:C$1000"),COLUMN(A:A),FALSE)
Advanced Stacking Techniques
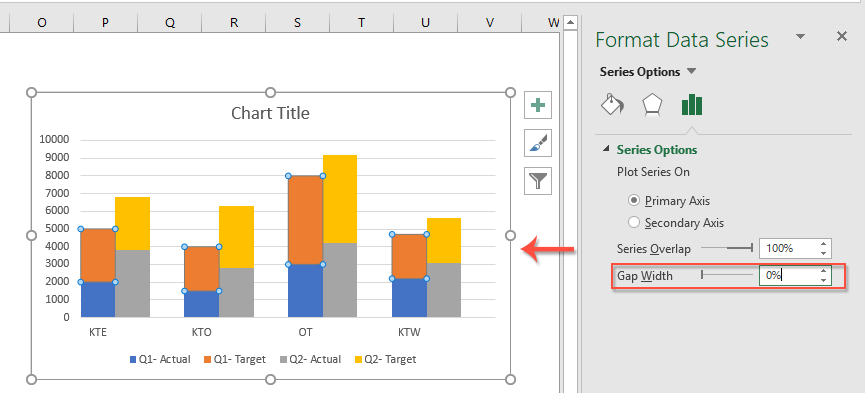
Power Query for Data Stacking

Power Query is Excel’s transformation and preparation engine:
- Access Power Query: Go to Data > Get Data > From File > From Workbook.
- Select Sheets: Choose the sheets you want to stack.
- Append Queries: Use the Append Queries option to combine data from multiple sheets.
- Transform Data: Modify the data as needed (e.g., changing headers or formats).
- Load Data: Load the transformed data back into Excel.
⚙️ Note: Power Query offers more sophisticated data manipulation options than traditional Excel functions.
Practical Applications

Understanding the techniques above, let’s look at real-world applications:
Financial Reporting

Companies often have different departments submitting their financial data in separate sheets:
| Sheet Name | Data |
|---|---|
| Marketing | Marketing Expenses |
| Sales | Sales Data |
| HR | Employee Salaries |

By stacking these sheets, a financial analyst can generate a comprehensive report with total expenses, revenue, and profitability in one sheet.
Project Management

When managing multiple projects, data from each project can be stacked to provide a holistic view:
- Status Updates: Aggregate progress updates from different project teams.
- Budget Tracking: Combine budgets and expenses for an overall project financial snapshot.
Summary and Key Takeaways

Mastering multi-sheet stacking in Excel opens up new possibilities for data analysis and reporting. Here are the key points to remember:
- Preparation: Ensure all sheets have uniform and organized data.
- Methods: Use Excel’s built-in functions, Power Query, or advanced formulas like INDIRECT and VLOOKUP for stacking.
- Applications: This technique is useful in finance, project management, and any sector where data consolidation is necessary.
- Automation: Streamline repetitive tasks with formulas and Power Query to save time and reduce errors.
By implementing these strategies, you’ll be able to harness the full potential of Excel for data analysis, ultimately making your work more efficient, insightful, and impactful.
How often should I update my stacked sheets?

+
It depends on the data’s nature and how frequently it changes. For financial or project tracking, updating daily or weekly might be necessary. However, for less dynamic data, monthly or even quarterly updates could suffice.
Can I automate the stacking process?

+
Yes, with Power Query and VBA (Visual Basic for Applications), you can automate data stacking and make it a part of a macro or scheduled task.
Is it possible to undo the stacking process?

+
If you’ve used a non-destructive method like Power Query, you can always revert the changes or modify the data transformation steps. However, if data is stacked manually or using formulas, you might have to manually separate the data.


