Insert Excel Sheet as Icon in PowerPoint Easily

In the world of presentations, PowerPoint is a key tool for professionals, educators, and students alike. Adding icons, like Excel sheets, can make your slides visually appealing and help convey information more effectively. This post will walk you through the process of inserting an Excel sheet icon into your PowerPoint presentation with ease, enhancing your slides with relevant visual aids that resonate with your audience.
Why Use Icons in Presentations?

Before we dive into the how-to, let’s explore why icons are important in PowerPoint:
- Visual Appeal: Icons break up text-heavy slides, making them more engaging.
- Quick Information: Icons act as visual shorthand, conveying concepts or data quickly.
- Branding: They can align your presentation with your company’s branding.
- Clarity: Icons can highlight key points or illustrate relationships between different aspects of your presentation.
Step-by-Step Guide to Insert an Excel Sheet Icon

Here’s how you can insert an Excel sheet icon into PowerPoint:
Step 1: Open PowerPoint

Launch PowerPoint and open the presentation where you want to add the Excel sheet icon.
Step 2: Choose the Slide
Navigate to the slide where you want to insert the icon.
Step 3: Go to Insert Tab

Select the Insert tab from the ribbon at the top of the screen.
Step 4: Select Icons

Within the Insert tab, click on Icons. A library of icons will appear, categorized for easy browsing.
Step 5: Find Your Icon

Search for ‘Excel’ or ‘spreadsheet’ to find relevant icons. PowerPoint has a range of Excel sheet icons you can choose from.
Step 6: Insert the Icon

Click on the desired Excel sheet icon to select it, then click Insert. The icon will appear on your slide.
| Step | Description |
|---|---|
| Step 1 | Open PowerPoint |
| Step 2 | Select the Slide |
| Step 3 | Go to Insert Tab |
| Step 4 | Select Icons |
| Step 5 | Find Your Icon |
| Step 6 | Insert the Icon |

Step 7: Modify the Icon

Once inserted, you can: - Resize by dragging the corners of the icon. - Change color by selecting the icon and using the Graphics Format tab to adjust the color or outline.
Step 8: Positioning

Move the icon to its desired position on the slide.
Step 9: Save Your Presentation
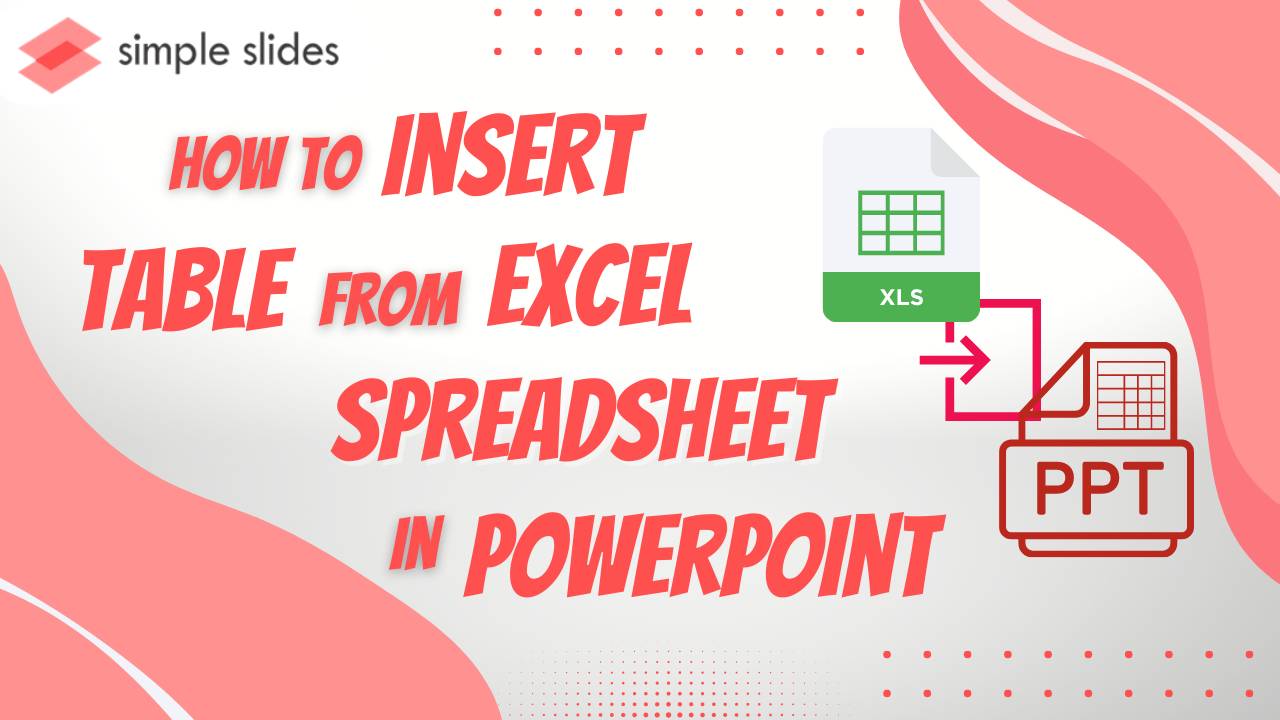
After placing the icon, save your presentation to keep your changes.
🔍 Note: Some icon libraries might need a subscription or one-time purchase, ensure you're using legal versions.
Incorporating icons into your PowerPoint presentation can significantly boost its visual appeal and communicative effectiveness. Following this guide, you can effortlessly add an Excel sheet icon, or any other relevant icon, to make your slides both professional and engaging. Remember, the aim is not just to decorate, but to communicate more effectively. Icons serve as a powerful tool to achieve this by quickly conveying concepts, branding, or illustrating relationships between different pieces of information. By enhancing your slides with these visual aids, you can capture your audience's attention and help them digest the information you present more easily.
Can I use any Excel sheet icon in PowerPoint?

+
Yes, PowerPoint includes various icons, including those for Excel. However, for a specific look or branding, you might need to use custom icons or purchase icons from external sources.
How can I customize the Excel icon?
+After inserting an icon, you can change its color, size, and outline through the Graphics Format tab in PowerPoint.
What if I need more Excel icons?
+If PowerPoint’s library doesn’t meet your needs, consider:
- Searching for free icons online.
- Purchasing a subscription or one-time access to icon libraries.
- Creating your own icons using graphic design software.



