5 Ways to Add Hyperlinks in Excel Quickly
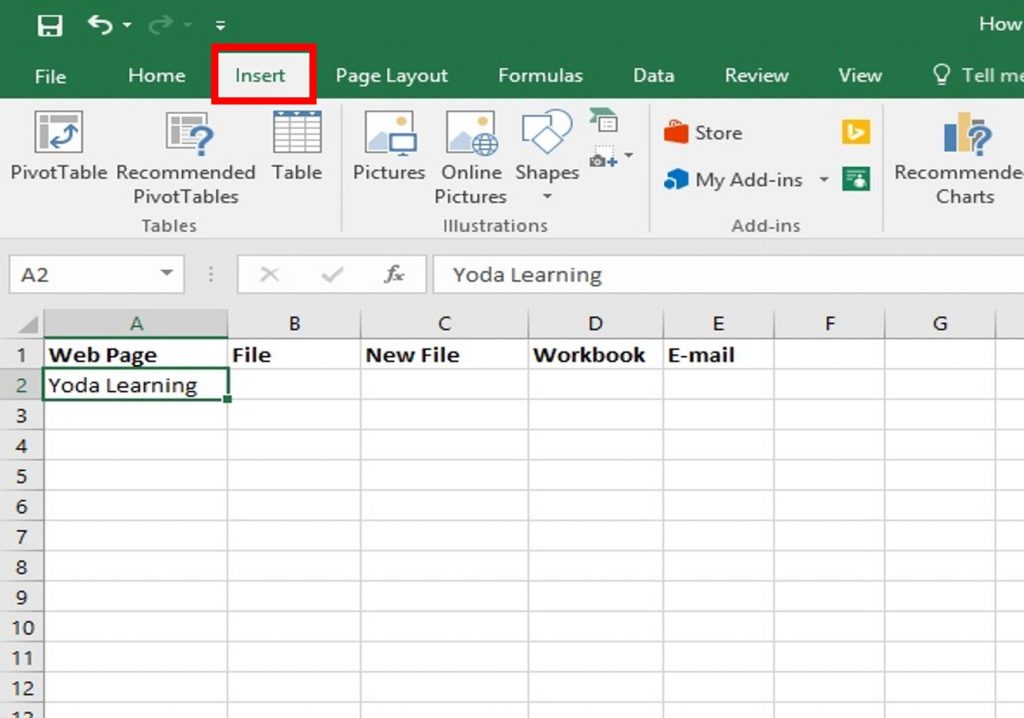
Hyperlinks are an integral part of managing data in Excel. Whether you're compiling a list of resources, creating an interactive report, or simply organizing links to external documents, understanding how to add hyperlinks quickly can significantly enhance your productivity. In this guide, we'll explore five efficient methods to add hyperlinks in Excel, ensuring that you can navigate your spreadsheets with ease.
1. Using the Insert Hyperlink Option

Excel provides a straightforward method to insert hyperlinks:
- Select the cell where you want the hyperlink.
- Go to the ‘Insert’ tab on the Ribbon.
- Click on ‘Hyperlink’ or use the shortcut Ctrl+K.
- In the ‘Insert Hyperlink’ dialog box, you can:
- Enter a URL in the ‘Address’ field to link to a website.
- Choose ‘Place in This Document’ for linking to another sheet or cell in the current workbook.
- Use ‘E-mail Address’ to create a mailto hyperlink.
This method is simple but involves several clicks, which might slow down the process if you need to insert many links.
2. Using the HYPERLINK Function

For a more dynamic approach, use the HYPERLINK function:
HYPERLINK(link_location, [friendly_name])- Example:
HYPERLINK(”https://www.example.com”, “Visit Example”)will display “Visit Example” as a clickable link to example.com. - You can also use this function to link to email addresses or documents, making your workbook more interactive.
💡 Note: The HYPERLINK function is particularly useful when you want to make the link dynamic based on other cells’ content.
3. Dragging with Ctrl + Hyperlink
If you have a list of URLs you want to link, here’s a quicker method:
- Enter all the URLs in a column.
- Go to the first URL, press Ctrl+K, and insert the hyperlink.
- Click and drag the handle (the small square at the bottom-right corner of the cell) down the column to autofill the remaining cells with links.
This technique can save you significant time when dealing with multiple links.
4. Using Formulas for Hyperlinks

Here are some scenarios where formulas can be handy:
| Scenario | Formula |
|---|---|
| Link to Another Workbook | =HYPERLINK(“[AnotherWorkbook.xlsx]SheetName!A1”, “Go to Another Workbook”) |
| Link to Email with Subject | =HYPERLINK(”mailto:user@example.com?subject=Hi There”, “Send Email”) |
| Dynamic URLs | =HYPERLINK(B2, A2) |

📝 Note: Dynamic URLs allow you to change the destination URL by modifying a cell reference.
5. Using VBA for Advanced Linking

VBA (Visual Basic for Applications) offers advanced capabilities:
- Open the VBA editor with Alt+F11, insert a new module, and paste the following code to automatically turn URLs into hyperlinks:
Sub AutoURL()
Dim rng As Range
For Each rng In ActiveSheet.UsedRange
If rng.Hyperlinks.Count = 0 And rng.Value Like “http*” Then
rng.Hyperlinks.Add rng, rng.Value
End If
Next rng
End Sub💻 Note: VBA requires some basic programming knowledge, but it can automate repetitive tasks efficiently.
Adding hyperlinks in Excel doesn't have to be a tedious task. With these five methods, you can quickly insert, manage, and customize links in your spreadsheets. Whether you're a beginner or an advanced user, there's a technique that suits your level of expertise and need for efficiency. Remember, while manual methods like the Insert Hyperlink option are universally available, utilizing functions and VBA can streamline your workflow, particularly when dealing with large datasets or dynamic links. By incorporating these practices into your Excel routine, you'll not only enhance your productivity but also make your workbooks more user-friendly and interactive.
Can I use the HYPERLINK function to create dynamic links?

+
Yes, the HYPERLINK function can be used dynamically by referencing cells for both the link location and the friendly name.
How do I remove a hyperlink in Excel?
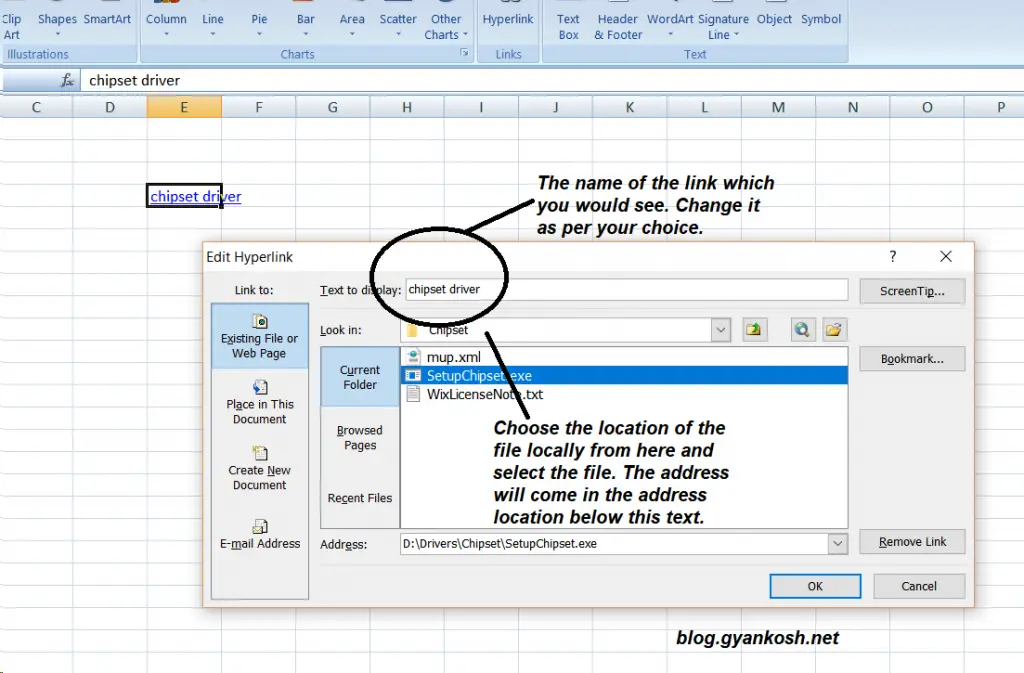
+
Right-click the cell with the hyperlink and select ‘Remove Hyperlink’ or select the cell and press Ctrl+Shift+F9.
Does the VBA method work on all versions of Excel?

+
VBA functionality is supported in most versions of Excel, but the syntax might differ slightly in older versions.