Merge All Excel Sheets into One Easily

Need to merge multiple Excel sheets into one cohesive document? This task, though seemingly daunting, can be streamlined into a few manageable steps. Whether you're compiling data from different departments or consolidating financial reports, this guide will walk you through the process to create a single, unified Excel file from several sheets.
Why Merge Excel Sheets?

Merging Excel sheets into a single file offers numerous benefits:
- Streamlined Data Management: Having all your data in one place makes it easier to analyze and understand trends.
- Increased Efficiency: Merging sheets can automate data consolidation, saving you valuable time.
- Enhanced Reporting: A single file can help create comprehensive reports with data from multiple sources.
Preparing Your Data for Merging
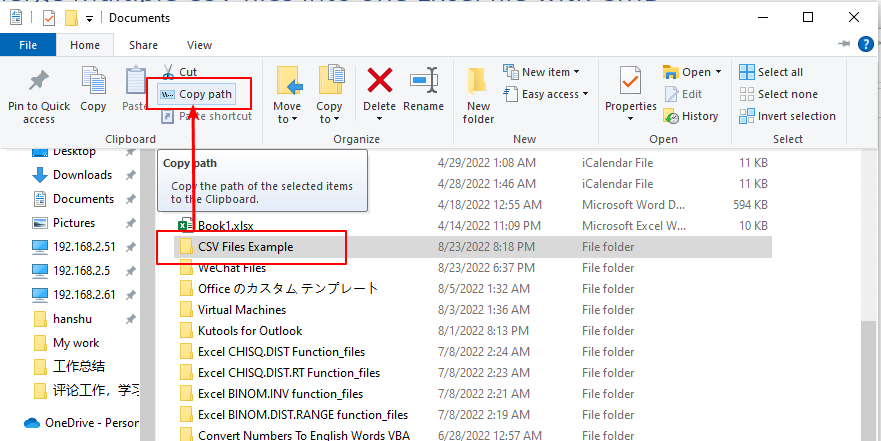
Before you begin the merge:
- Check for Consistency: Ensure each sheet has the same column headers to facilitate merging.
- Remove Duplicate Data: Look for duplicates and remove them to avoid redundancy.
- Standardize Formats: Align date formats, numerical formats, and ensure text fields match across sheets.
📝 Note: If your sheets have different headers, consider using a data transformation tool or manually align them before merging.
How to Merge Excel Sheets

Follow these steps to merge your Excel sheets:
1. Open Excel and Navigate to Power Query
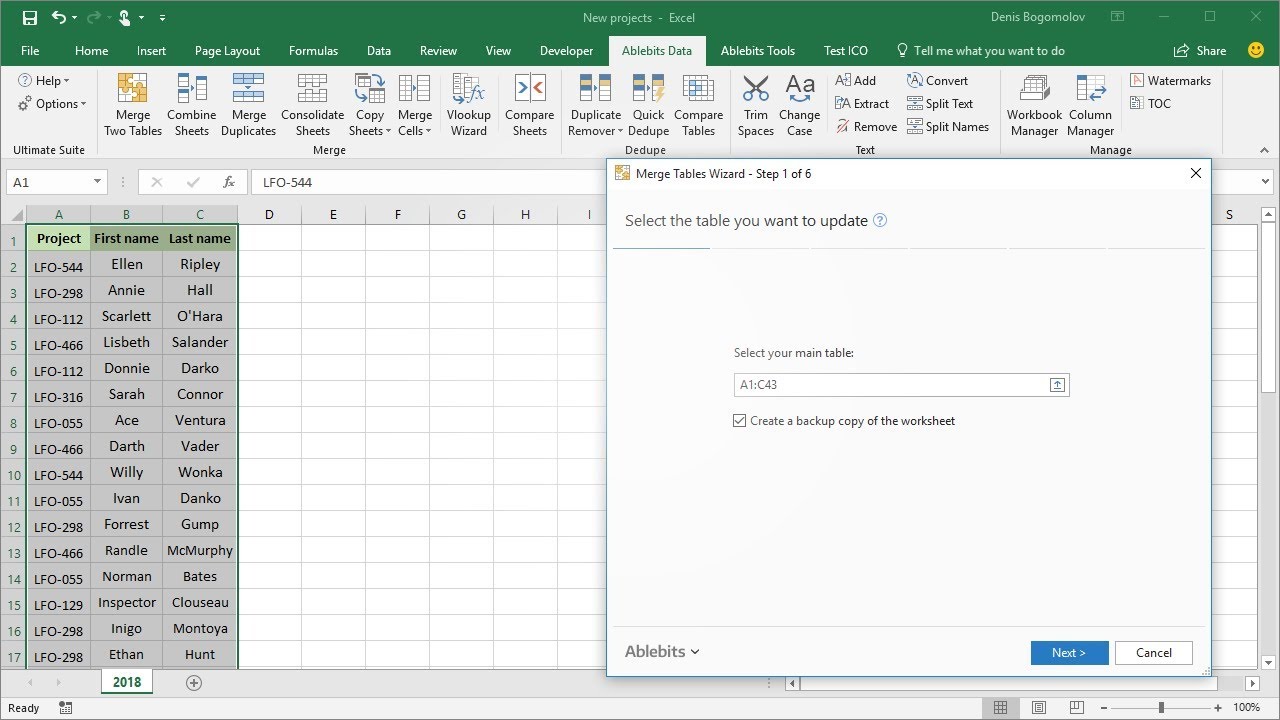
To begin the merging process:
- Open Excel and navigate to the Data tab.
- Click on Get Data, then select From File, and choose From Folder.
- Select the folder containing your Excel files and click OK.
2. Combine Files

After selecting the folder:
- A window will appear listing all the Excel files. Click Combine & Transform Data.
- In the Power Query Editor, click on Combine, then select Append Queries from the Home tab.
3. Load the Combined Data

Once you have appended the queries:
- Select the option to Load to… from the Home tab.
- Choose where you want to load the data, either into a new worksheet or an existing one.
4. Review and Export

Review the data in your new merged sheet:
- Check for any missing or misaligned data.
- Verify the totals are correct if working with numerical data.
- Save the file with a descriptive name to reflect its contents.
| Sheet Name | Purpose |
|---|---|
| Sheet1 | Contains data from January |
| Sheet2 | Contains data from February |
| Sheet3 | Combined data from both months |

Alternative Methods for Merging

If Power Query isn’t your preference, consider these alternatives:
Using VBA Scripts

Create a VBA script to automate merging:
- Open the VBA editor by pressing Alt + F11.
- Write or copy-paste a VBA script designed for merging sheets.
- Execute the script to combine your sheets.
Third-Party Tools

There are several tools available:
- Ablebits Ultimate Suite for Excel
- Kutools for Excel
🌟 Note: While these tools can be user-friendly, they often require a subscription or purchase.
Handling Data Merging Issues

Merging can introduce several issues:
- Data Mismatch: If sheets have different headers or formatting.
- Memory Limitations: Excel has limitations on the number of rows and columns.
- Performance: Merging large datasets can slow down Excel.
Here are some solutions:
- Standardize Data: Use data transformation tools or scripts to align data formats.
- Chunk Data: If your data is too large, consider merging in chunks.
- Upgrade Excel: Ensure you’re using a version of Excel that supports your data size.
💡 Note: Always keep a backup of your data before merging to avoid data loss.
By following these steps and considering these tips, you can effectively merge multiple Excel sheets into one document. This process not only saves time but also enhances data analysis capabilities, allowing you to derive insights from comprehensive datasets.
Can I merge sheets from different Excel files?

+
Yes, you can merge sheets from different Excel files using Power Query or VBA scripts. Power Query allows you to load multiple files from a folder and combine them, while VBA scripts can be programmed to open each file and merge the sheets programmatically.
What if my sheets have different headers?

+
You should standardize the headers across all sheets before merging. Alternatively, use tools like Power Query or data transformation scripts to align the headers or manually adjust them.
How can I handle very large datasets when merging?

+
For large datasets, consider merging in smaller chunks, using external database tools like SQL, or ensuring your Excel version can handle the data volume. Upgrading your Excel or using tools like Power BI can also help.