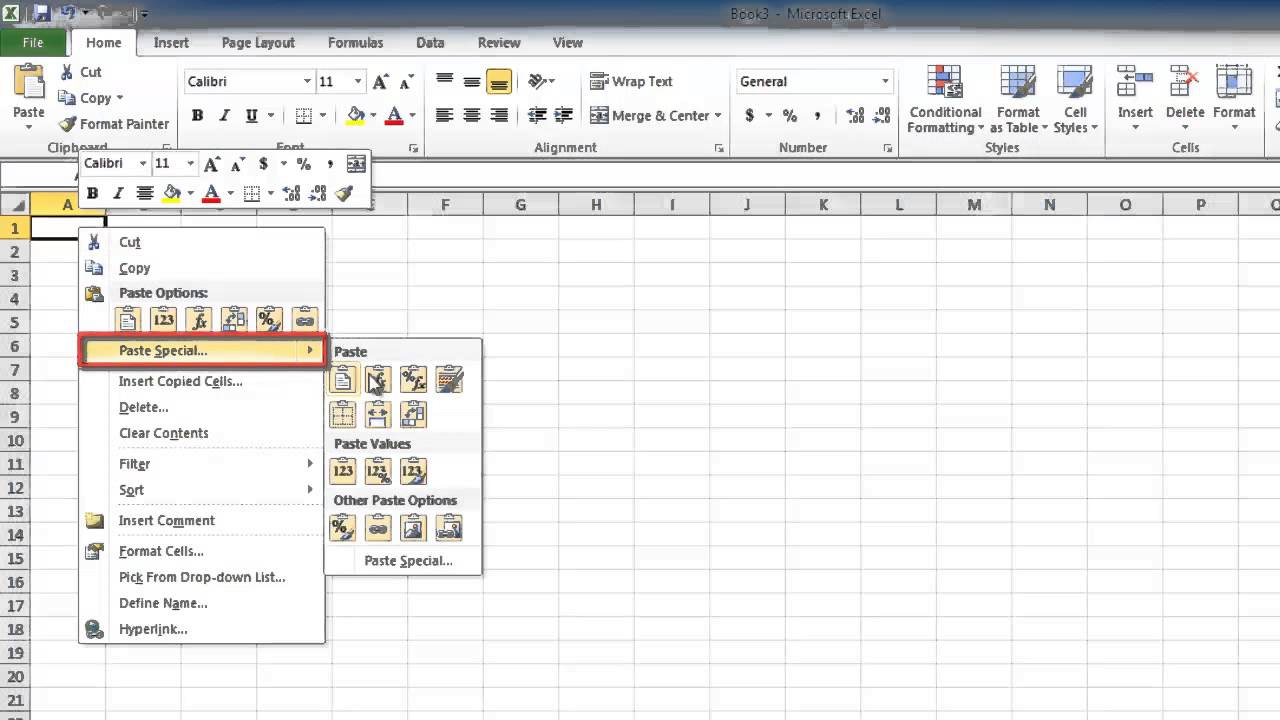Split Excel Sheets Easily: A Simple Guide

Splitting Excel sheets can be a daunting task for those who aren't well-versed in Excel's intricacies. However, with the right approach, this task can become simple, efficient, and even enjoyable. This guide will walk you through various methods to split Excel sheets, explaining each step in detail, and offering insights into when and why you might choose one method over another.
Why Split Excel Sheets?
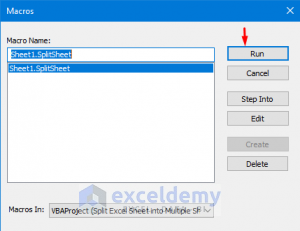
Before diving into how to split Excel sheets, let’s understand why this functionality is essential:
- Organization: Large datasets can become unwieldy. Splitting them into smaller, more manageable sheets helps in better organization and navigation.
- Data Integrity: By separating data, you reduce the risk of accidental changes or deletions to critical information.
- Performance: Large spreadsheets can slow down Excel’s performance. Dividing data can improve speed and efficiency.
- Collaboration: When working in teams, it’s easier to assign different sheets to different team members, reducing the complexity of version control.
Methods to Split Excel Sheets

There are several ways to split an Excel workbook into separate sheets. Here are the most common methods:
Manual Split
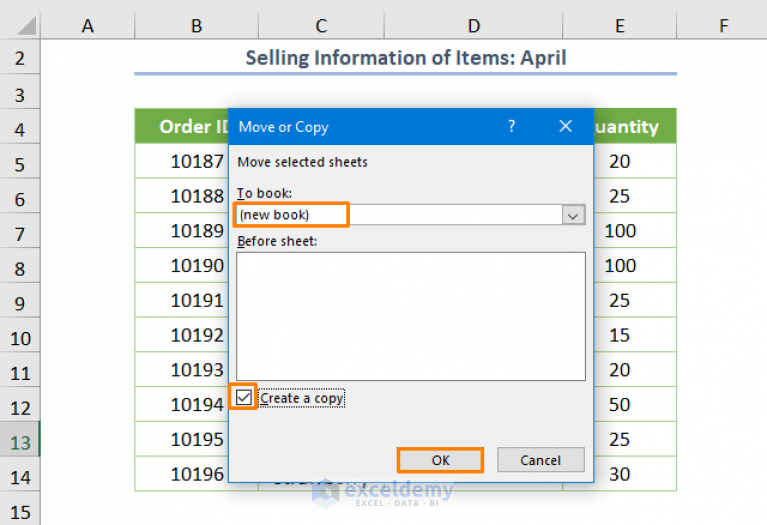
The manual method is straightforward but can be time-consuming for large datasets:
- Copy the header row of your original sheet.
- Create a new sheet for each category you want to split by.
- Paste the header row into each new sheet.
- Sort your data by the column you wish to split on.
- Copy and paste the relevant data into its respective new sheet.
Using Excel’s Built-in Tools

Excel provides several tools that can make splitting sheets easier:
- Filter and Sort: Use Excel’s filter to segregate data, then copy filtered results into new sheets.
- Advanced Filter: This allows for criteria-based splitting. Here’s how:
- Go to Data > Advanced.
- Select the range including headers.
- Specify a criteria range in a separate area to define your filters.
- Choose the “Copy to another location” option and select a new location for each unique set of data.
- Power Query: For more advanced users, Power Query can be used to transform and load data into multiple sheets:
- Load your data into Power Query.
- Use the Group By feature to split the data based on a column.
- Each group can then be loaded into a separate sheet.
🛈 Note: Always back up your Excel file before performing extensive operations like splitting sheets to prevent data loss.
VBA Macros

If you’re comfortable with VBA, writing a macro can automate the process of splitting sheets:
- Open the VBA editor (Alt + F11).
- Insert a new module.
- Write a VBA code to loop through rows, check against criteria, and copy data to new sheets based on that criteria.
- Run the macro to split the sheets.
Using External Software or Add-ins

Several third-party tools can automate Excel sheet splitting:
- Automate.io: Integrates with Excel to perform tasks like data splitting.
- Excel Power Tools: Add-ins that enhance Excel’s capabilities including splitting data.
⚠️ Note: While external tools can be efficient, they might require a subscription or license, and could potentially conflict with Excel's native functionality.
Tips for Effective Splitting
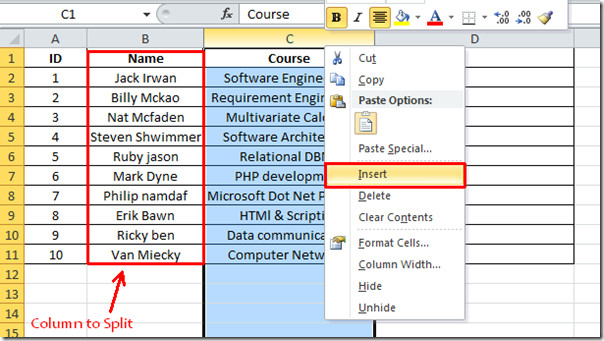
Here are some tips to ensure your data splitting is both efficient and effective:
- Name Your Sheets Logically: Use descriptive names for the sheets you create, making it easier to navigate later.
- Consistent Data Structure: Ensure each split sheet retains the original structure with headers for easy comparison and data integrity.
- Check for Duplicates: Always verify that your data hasn’t duplicated entries during the split.
- Validate Data: After splitting, check each sheet for data consistency and completeness.
In wrapping up this guide, splitting Excel sheets can dramatically improve your data management practices. From manual methods to using Excel's built-in tools, each approach offers different levels of ease and complexity. Whether you're managing large datasets for business analysis, academic research, or personal use, knowing how to split sheets effectively can save time and reduce errors. Remember, the method you choose should align with the complexity of your data, your familiarity with Excel, and your specific requirements for data handling.
Can I split an Excel sheet based on multiple criteria?

+
Yes, using Advanced Filter or Power Query, you can split data based on multiple criteria. However, manual splitting and VBA scripting require more complex logic to manage multiple conditions.
What if my data doesn’t split correctly?

+
Check for hidden data, verify your criteria, and ensure your formulas or filters are set up correctly. Also, confirm that your workbook isn’t corrupted.
How can I keep the original sheet intact?
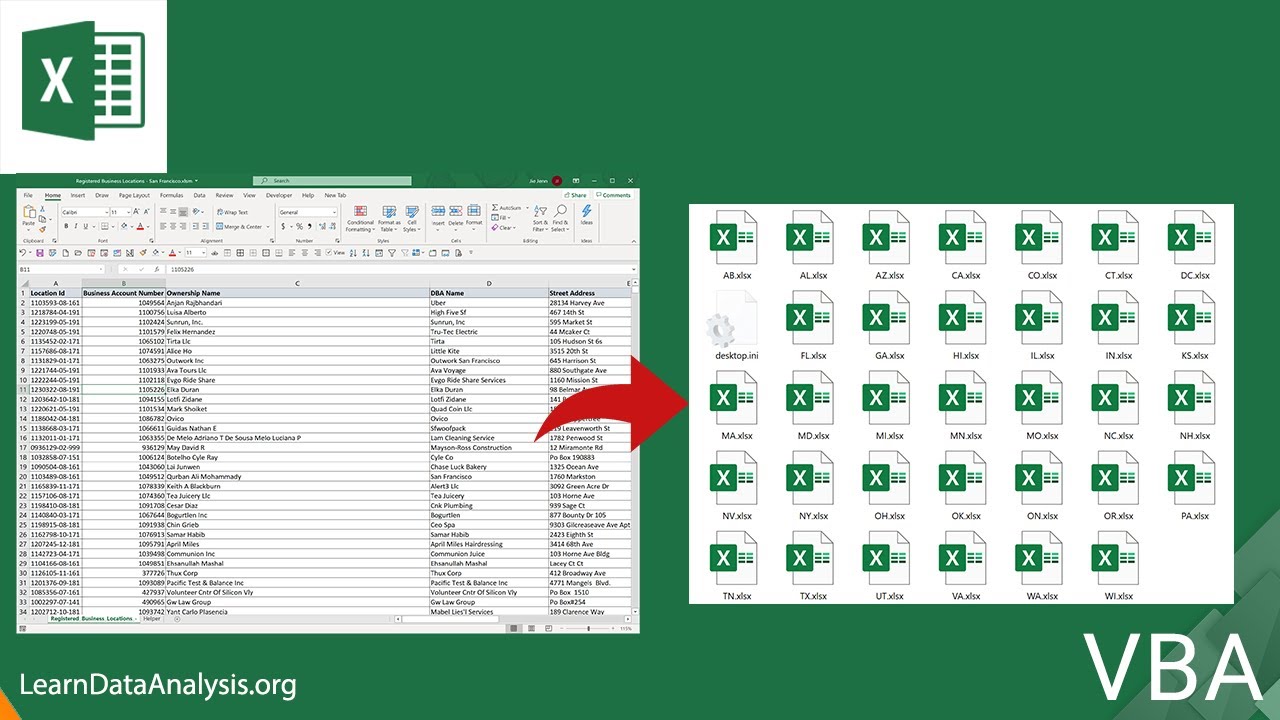
+
Always create a copy of your workbook before splitting. Most methods allow you to work on copies or new sheets, leaving the original untouched.