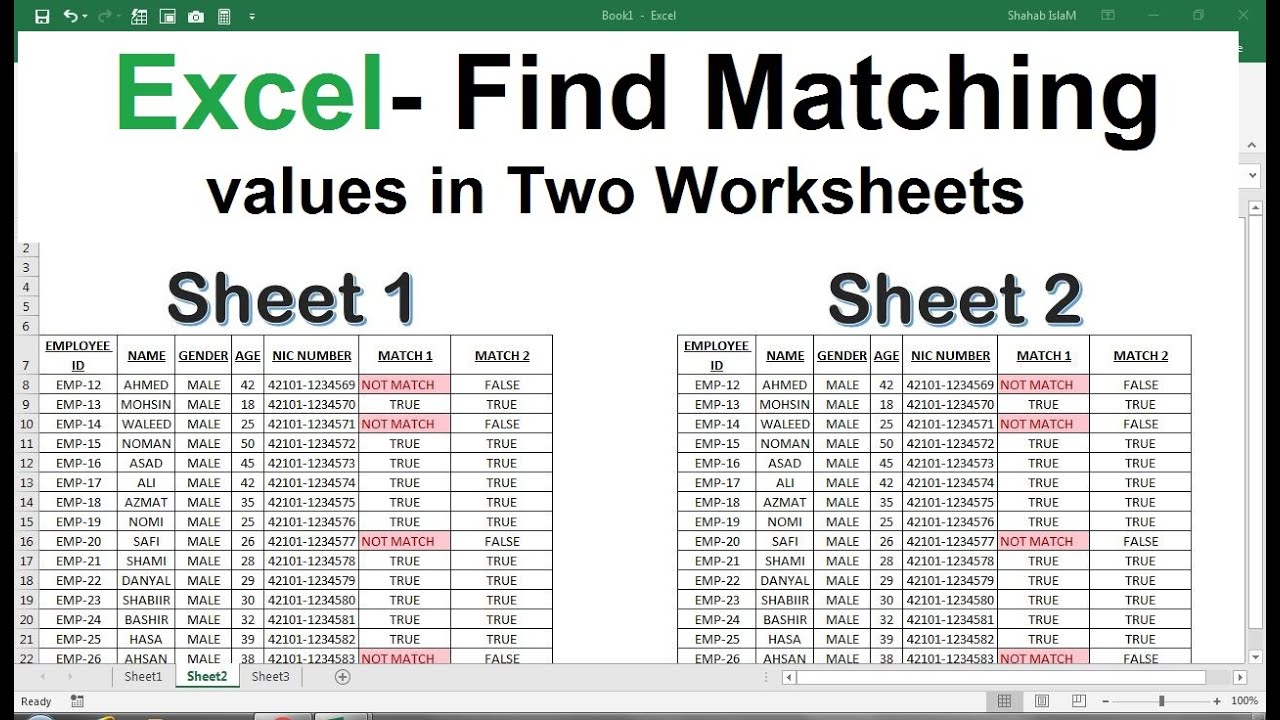5 Easy Steps to Create Macros in Excel

If you're looking to automate repetitive tasks in Microsoft Excel, creating macros is an excellent solution. Macros in Excel are sequences of instructions that automate tasks and functions within the software, making your work not only efficient but also error-free. Whether you're a beginner or have some experience with Excel, this guide will walk you through the process of creating macros step-by-step.
Step 1: Understand the Developer Tab

To start working with macros in Excel, the first thing you need to do is ensure that the Developer tab is visible in your ribbon:
- Click on the 'File' tab, then go to 'Options'.
- Select 'Customize Ribbon'.
- Check the box next to 'Developer' in the list of main tabs on the right side.
- Click 'OK' to close the Excel Options dialog box.
This step is crucial because the Developer tab contains all the tools you'll need to create and manage macros.
Step 2: Record Your First Macro

Recording a macro captures all your actions in Excel so you can replay them later. Here's how to do it:
- Go to the Developer tab.
- Click on 'Record Macro'. A dialog box will appear where you can:
- Name your macro.
- Assign a shortcut key if you like (ensure it doesn't conflict with existing Excel shortcuts).
- Choose whether to store the macro in the current workbook or in the Personal Macro Workbook.
- Once you've set these options, click 'OK' to start recording.
📝 Note: Be cautious while recording as every action you perform will be captured.
Step 3: Perform the Actions You Want to Automate

Now that the macro is recording, do exactly what you want to automate:
- Make cell selections, enter data, apply formatting, or run any Excel command that you want the macro to do.
- Once you've completed the actions, click 'Stop Recording' in the Developer tab.
Step 4: Edit Your Macro

After recording, you might want to refine your macro by editing its code:
- In the Developer tab, click on 'Visual Basic' to open the VBA (Visual Basic for Applications) Editor.
- Navigate to the 'Modules' folder under your workbook in the 'Project Explorer'.
- Double-click on the module containing your macro to open the code window.
- Here, you can tweak your macro's VBA code. Here's an example of what the code might look like:
Sub SampleMacro()
' Sample Macro
'
' Keyboard Shortcut: Ctrl+Shift+A
'
Range("A1").Select
With Selection
.HorizontalAlignment = xlLeft
.VerticalAlignment = xlCenter
.WrapText = False
.Orientation = 0
.AddIndent = False
.ShrinkToFit = False
.MergeCells = False
End With
End Sub
🛠️ Note: Editing macros in VBA requires some programming knowledge. If you're new to VBA, start with simple modifications or consider taking an online course for better understanding.
Step 5: Run Your Macro

To test or run your macro:
- Go to the Developer tab.
- Click 'Macros'.
- Select your macro from the list and click 'Run'.
- If you've assigned a shortcut key, you can also use that to run the macro instantly.
Tips and Tricks

Here are some tips to enhance your macro usage:
- Security: Excel's default setting might disable macros to prevent harmful code execution. Adjust macro settings in the Trust Center to enable macros but do this with caution.
- Relative vs. Absolute References: Macros recorded with relative references can work on different cells. Toggle this in the Developer tab before recording.
- Error Handling: Add error handling in your VBA code to make your macros more robust.
- Macro Buttons: Assign macros to button controls for easy access.
🔒 Note: Only enable macros from trusted sources as macros can potentially contain harmful code.
By following these steps, you can create and utilize macros in Excel to significantly boost your productivity. Macros automate tedious tasks, reduce human errors, and help with data analysis, making Excel a powerful tool in your hands. Remember to always back up your work before running new macros, and gradually experiment with more complex macro operations as you become more familiar with VBA.
How do I enable macros in Excel?

+
To enable macros in Excel, go to ‘File’ > ‘Options’ > ‘Trust Center’ > ‘Trust Center Settings’ > ‘Macro Settings’. Here, you can choose the level of macro security that suits your needs. Remember to only enable macros from trusted sources.
Can I run macros on my mobile version of Excel?

+
No, currently, the mobile versions of Excel (for iOS and Android) do not support running or editing macros. You’ll need to use the desktop version for macro functionality.
What’s the difference between recording a macro and writing one in VBA?

+
Recording a macro captures your actions in real-time, creating a sequence of instructions that can be replayed. Writing in VBA allows for more complex logic, loops, conditionals, and custom functionalities that can’t be easily recorded.
How can I secure my macros from being edited or viewed by others?

+
You can protect your macros by locking the VBA project. In the VBA Editor, under Tools > VBAProject Properties > Protection, check ‘Lock project for viewing’ and set a password. However, this won’t prevent knowledgeable users from copying the workbook to unlock the VBA.