5 Ways to Split Excel Sheets into Separate Workbooks

Managing data efficiently in Excel is a common challenge for many professionals. Whether you're dealing with large datasets or preparing data for different teams, splitting Excel sheets into separate workbooks can be a game-changer. Here's how you can streamline your Excel workflow with five distinct methods:
Method 1: Using VBA Macros

Visual Basic for Applications (VBA) is an integral part of Excel that allows for automation of tasks. Creating a macro to split Excel sheets into different workbooks can significantly boost productivity:
- Open the Excel workbook with the sheets you want to split.
- Press Alt + F11 to open the VBA editor.
- Go to Insert > Module to add a new module.
- Copy and paste the following VBA code:
Sub SplitSheetsIntoWorkbooks()
Dim ws As Worksheet
Dim NewWorkbook As Workbook
Dim FolderPath As String
FolderPath = "C:\YourFolderPath\"
For Each ws In ThisWorkbook.Worksheets
ws.Copy
Set NewWorkbook = ActiveWorkbook
NewWorkbook.SaveAs Filename:=FolderPath & ws.Name, FileFormat:=xlWorkbookNormal
NewWorkbook.Close
Next ws
End Sub
📁 Note: Make sure to replace "C:\YourFolderPath\" with the actual path where you want to save the new workbooks.
Method 2: Manual Copy and Paste

Sometimes, simplicity is the best approach. Manually copying and pasting sheets into separate workbooks can be quick for small datasets:
- Right-click on the sheet tab you want to split and select Move or Copy...
- In the dialog box, choose (new book) from the 'To book' dropdown.
- Check Create a copy if you want to keep the original sheet.
- Repeat for each sheet you need to split.
✂️ Note: This method can be time-consuming for large numbers of sheets, but it's straightforward and doesn't require any programming knowledge.
Method 3: Using Third-Party Tools

For those who prefer not to delve into VBA or need more complex functionality, third-party tools like ASAP Utilities or Kutools for Excel offer features to split Excel sheets:
- Install the tool of your choice and follow their specific instructions:
- Look for the function related to splitting sheets into workbooks.
- Configure settings such as output folder, file format, etc.
- Execute the function to create separate workbooks for each sheet.
⚠️ Note: Be cautious when using third-party tools, as some might have limitations or come with a cost.
Method 4: Using Excel’s Built-in “Move or Copy Sheet” Function

Excel’s default functions can also be used to split sheets:
- Right-click on the sheet tab you want to split and select Move or Copy...
- In the dialog box, choose (new book) from the 'To book' dropdown.
- If you want to make multiple copies, change the 'Before sheet' to where you want the copy to appear in the new book.
- Check Create a copy if you're copying rather than moving the sheet.
💡 Note: This method is similar to the manual copy and paste but slightly more efficient as you can specify sheet placement in the new workbook.
Method 5: Using Power Query

Power Query in Excel provides a robust way to transform and automate data splitting:
- Go to Data > Get Data > From Other Sources > From Microsoft Query...
- In the Query Editor, you can select data from each sheet to create separate queries.
- Once you have created queries for each sheet, use the Close & Load feature to load each query into a separate workbook.
🔧 Note: This method is ideal for data manipulation and integration with other Microsoft Power Tools like Power BI.
All of these methods offer different levels of automation, complexity, and flexibility, depending on your needs. Whether you're a VBA enthusiast or prefer manual control, you can find a method that suits your Excel workflow. Understanding these techniques not only helps in managing data more efficiently but also saves time and reduces the potential for human error.
How can I split an Excel sheet without using VBA?

+
You can use the “Move or Copy Sheet” function or third-party tools like ASAP Utilities or Kutools for Excel.
What are the risks of using third-party tools for Excel?

+
Third-party tools can come with costs, might have limitations, and could potentially introduce security risks if not from a trusted source.
Can Excel macros save split workbooks in different file formats?
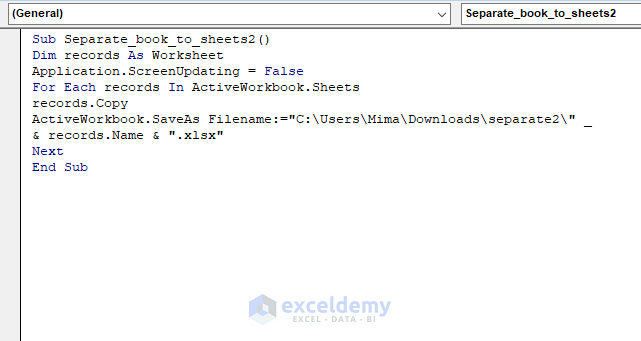
+
Yes, by modifying the VBA code, you can save split workbooks in various formats like CSV, PDF, or other Excel formats.



