Delete Excel Page: Simple Steps to Manage Sheets

Excel spreadsheets can become cluttered with excess or irrelevant pages, often making it challenging to focus on the data that matters. Whether you're a financial analyst or a project manager, knowing how to delete an Excel sheet efficiently can greatly enhance your productivity and file management. In this blog post, we'll delve into various methods to delete sheets in Excel, providing you with a comprehensive guide tailored for both new users and seasoned experts.
Understanding Excel Workbook and Sheets

Before we dive into the deletion process, it's crucial to understand what constitutes an Excel workbook and a worksheet:
- Workbook: This is the Excel file that contains one or more worksheets. Each workbook appears as a separate window in Excel, and you can switch between different workbooks if you have more than one open.
- Worksheet (Sheet): These are individual tabs within a workbook where you enter and manage your data. Each sheet can be used for different purposes, like financial statements, inventory lists, or project plans.

How to Delete an Excel Sheet

Right-click Method

Here’s how you can delete a worksheet using the context menu:
- Open your Excel workbook.
- Right-click on the tab of the sheet you wish to delete.
- From the drop-down menu, select ‘Delete’.
- Confirm the deletion if Excel prompts you with a warning message.
💡 Note: Excel will ask for confirmation to prevent accidental deletion of data. Always be sure you want to remove a sheet before confirming.
Using the Ribbon

If you prefer using Excel’s ribbon interface:
- Select the sheet by clicking on its tab.
- Go to the ‘Home’ tab on the ribbon.
- In the ‘Cells’ group, click on ‘Delete’.
- From the dropdown, select ‘Delete Sheet’.
- Confirm the action if prompted.
Keyboard Shortcuts

For those looking for efficiency:
- Windows: Use
Alt + E + Lto activate the Delete Sheet function. Alternatively, you can pressCtrl + - (hyphen). - Mac: Press
Command + - (hyphen).
VBA Method

If you’re comfortable with VBA, here’s how you can programmatically delete a sheet:
Sub DeleteSheet()
Application.DisplayAlerts = False
Worksheets(“SheetName”).Delete
Application.DisplayAlerts = True
End Sub
Replace “SheetName” with the actual name of the sheet you want to remove. This code snippet also turns off alerts to avoid pop-up prompts.
Batch Deletion
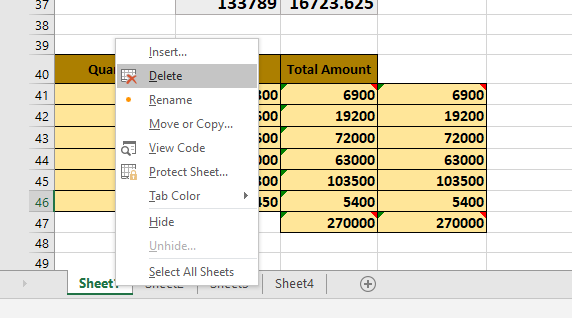
To delete multiple sheets at once:
- Select multiple sheets by holding Ctrl (Windows) or Command (Mac) while clicking on the tabs of the sheets you want to delete.
- Use one of the methods described above to delete the sheets.
Important Considerations

Deleting sheets in Excel isn’t always straightforward. Here are some considerations:
- Data Loss: Ensure you really need to delete the sheet, as this action cannot be undone.
- References: If your workbook contains links or references to other sheets or workbooks, deleting a sheet can affect these references, potentially causing errors or broken links.
- Protection: If the workbook or sheet is password protected, you might need to unlock it before you can delete sheets.
Alternatives to Deletion

Instead of deleting a sheet, consider these alternatives:
- Hide Sheets: Right-click the sheet tab and select ‘Hide’. This keeps the data but hides the sheet from view.
- Move or Copy Sheets: If you want to archive or reorganize your data, use Excel’s move or copy sheet functions.
- Export to Another Workbook: Create a new workbook and move the sheets you want to keep out of the current one.
Managing Excel sheets efficiently can significantly improve your workflow and file organization. Whether you're a beginner or a power user, understanding how to delete, hide, or reorganize sheets can make your data management tasks smoother and less time-consuming. Remember, while deletion is often necessary, there are also alternatives that might serve your needs without the risk of data loss.
What should I do if my sheet is protected?

+
To delete a protected sheet, you’ll first need to unlock it by going to ‘Review’ > ‘Unprotect Sheet’ and entering the password if prompted.
Can I recover a sheet after deleting it?

+
No, deleting a sheet in Excel is a permanent action. Always ensure you back up your workbooks or save versions before making significant changes.
How can I delete sheets that are linked to external references?
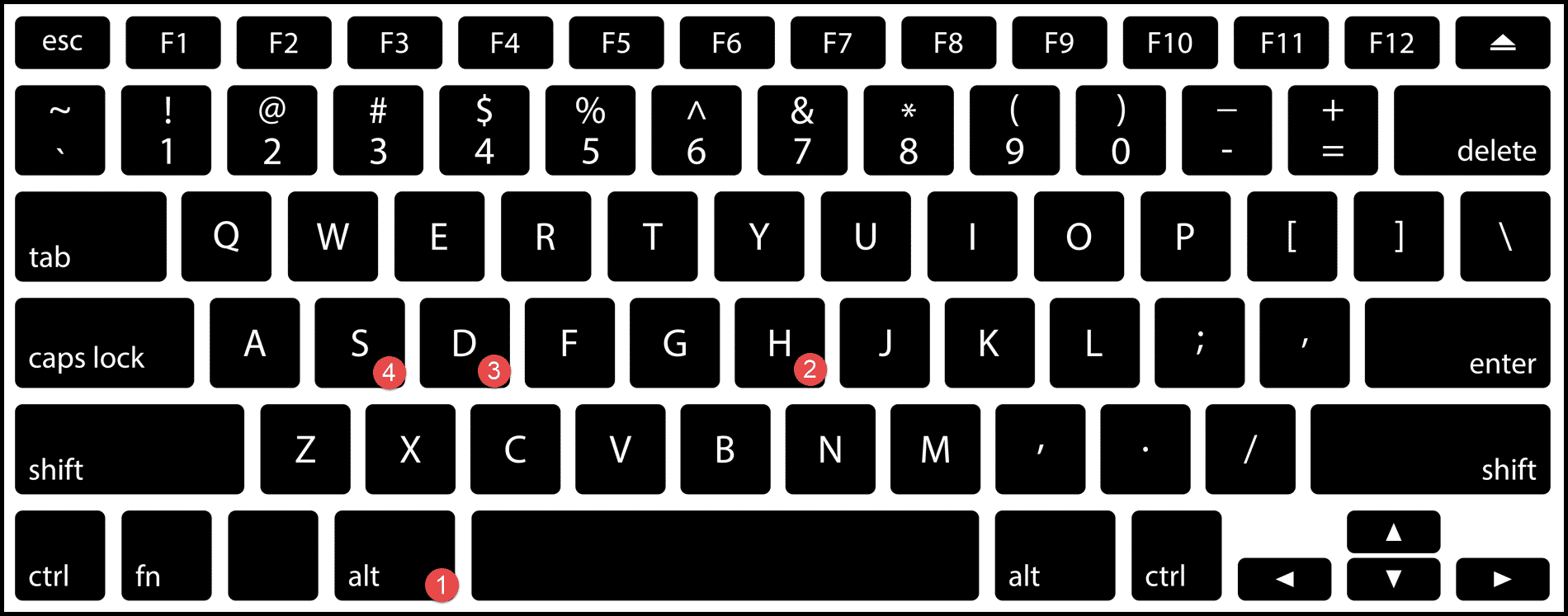
+
Before deleting, check for any external links or references to the sheet. You might need to adjust these formulas or update them to point to different cells or sheets.