5 Easy Ways to Split Sheets in Excel

In the digital world of data management and analysis, Microsoft Excel remains an indispensable tool for many professionals. Among its myriad of features, Excel's ability to split sheets, or effectively reorganize and divide large datasets into more manageable segments, stands out as a powerful functionality. Whether you're dealing with financial reports, inventory lists, or complex data analysis, knowing how to split sheets can save time and increase your productivity. Here are five straightforward methods to split sheets in Excel:
1. Using the Microsoft Query Function
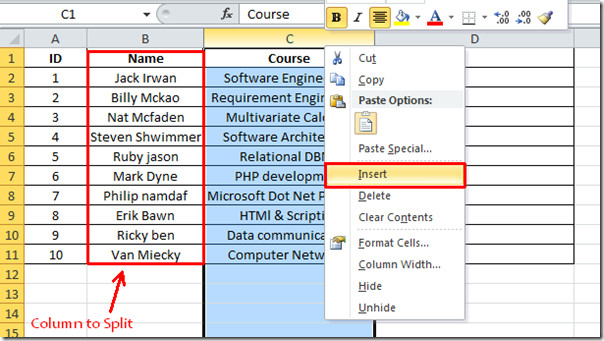
The Microsoft Query Function allows users to connect to external data sources and can also be used to split sheets within Excel. Here’s how you can do it:
- Open Excel and go to the 'Data' tab.
- Select 'From Other Sources' then 'From Microsoft Query.'
- In the 'Choose Data Source' dialog, pick 'Excel Files*' and click 'OK.'
- Choose your Excel file, select the sheet you want to split, and click 'OK.'
- The Query Wizard will guide you through selecting columns to display. After selecting, click 'Next'.
- Here, you can set the criteria to split your data. For example, you might choose to split data based on a specific field or range of values.
- After setting your criteria, you can proceed through the wizard, and finally, choose how the data should be returned to Excel (e.g., creating a new worksheet with the filtered data).
This method is ideal for those who need to split data based on complex criteria, offering a high degree of customization.
⚠️ Note: Remember that Microsoft Query is an advanced tool. For simpler tasks, the following methods might be more user-friendly.
2. Splitting by Page Break
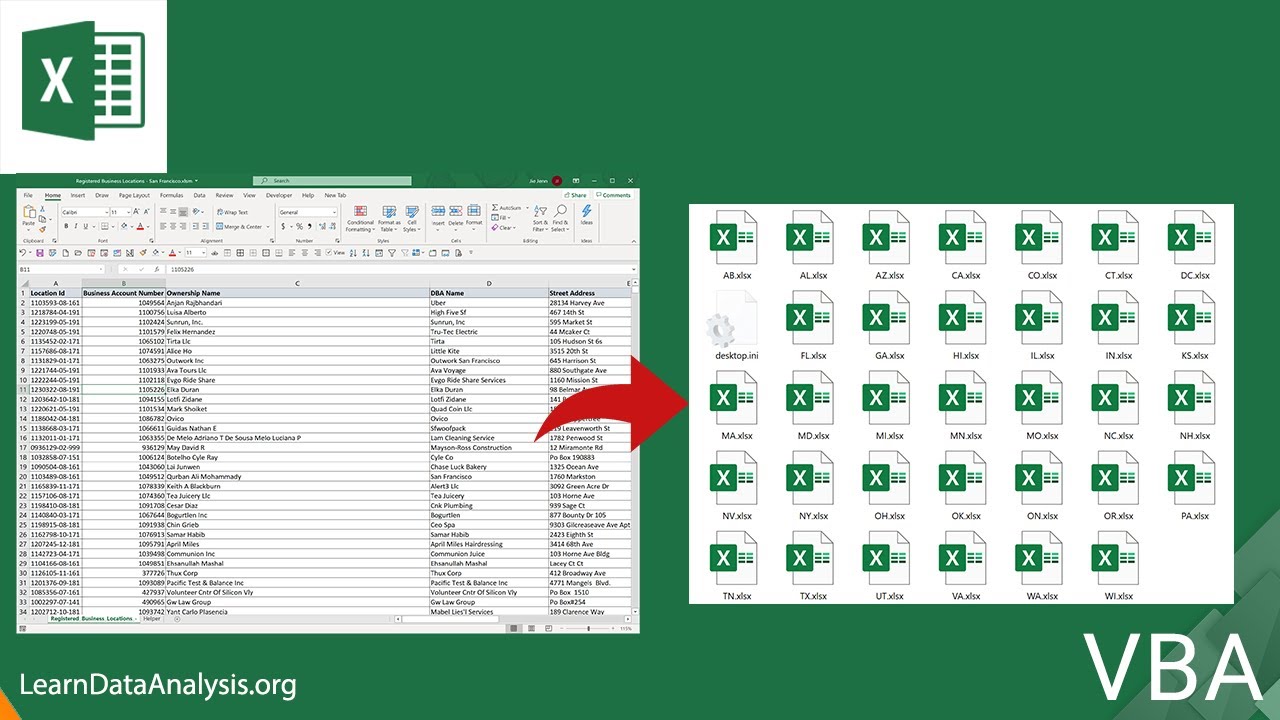
Another straightforward way to split sheets is by using the page break feature:
- Select the row or column where you want to insert a page break.
- Under the 'Page Layout' tab, click 'Breaks' then 'Insert Page Break.'
- You can now print each section separately, or even save each page as an individual Excel workbook.
This method is particularly useful when you're preparing your document for printing or distribution, ensuring each segment remains intact.
3. Using Excel Tables

Excel Tables (previously known as List objects) offer an organized way to manage your data and can be used for splitting sheets:
- Highlight the data range you want to turn into a table.
- Go to the 'Insert' tab and click 'Table', or press Ctrl + T.
- Make sure 'My table has headers' is checked if your data includes headers.
- Once the table is created, you can filter it to show only specific data you want to split.
- With your table filtered, you can copy and paste this segment into a new sheet, or use the 'Export' feature to save as a new file.
🔍 Note: Using Excel Tables has the added benefit of automatic formula updates and consistent formatting when new rows are added.
4. VBA Macro for Custom Splitting

For advanced users looking for a fully custom solution, VBA (Visual Basic for Applications) can automate the process:
- Open the VBA editor by pressing Alt + F11.
- Insert a new module (right-click on any of the objects in the left pane, then 'Insert' > 'Module').
- Write or paste your VBA code to split your sheet. Here’s a basic example:
Sub SplitSheets() Dim ws As Worksheet, SourceSh As Worksheet Set SourceSh = ActiveSheet lastRow = SourceSh.Cells(SourceSh.Rows.Count, 1).End(xlUp).Row lastCol = SourceSh.Cells(1, SourceSh.Columns.Count).End(xlToLeft).Column For i = 2 To lastRow Set ws = Sheets.Add SourceSh.Rows(i).Copy ws.Rows(1) ws.Name = SourceSh.Cells(i, 1).Value Next i End Sub - Run the macro to split your sheet into new sheets based on a specific criterion (in this case, each row becomes a new sheet).
This method is powerful but requires some programming knowledge.
5. Splitting Sheets with Power Query

Power Query, introduced in Excel 2016, is a data transformation tool that can also help split sheets:
- In the 'Data' tab, click 'Get Data', then 'From Workbook'.
- Select your Excel workbook and the sheet you want to split.
- Use the 'Home' tab in Power Query Editor to apply transformations like filtering or grouping data.
- Once your data is transformed, you can load it back into Excel as separate sheets or tables.
Power Query provides a visual and interactive way to manipulate data, making it suitable for users who prefer a graphical interface for data transformations.
To wrap up, splitting sheets in Excel can be achieved through various methods, each with its own advantages. Whether you're looking for a quick split with basic tools, a highly customized split using VBA, or a user-friendly approach with Power Query, Excel offers multiple solutions to meet your needs. By mastering these techniques, you can organize, analyze, and present your data more effectively, enhancing your productivity and data management capabilities.
What is the best method for beginners to split sheets in Excel?

+
For beginners, using Excel Tables or Page Breaks would be the most straightforward methods. These tools don’t require complex knowledge of Excel and are easy to understand and apply.
Can I split data across multiple Excel workbooks?

+
Yes, by copying the filtered data from a table or using a VBA macro, you can export or save the data into new workbooks.
Is it possible to automate the sheet splitting process?

+
Absolutely. With VBA, you can write macros to automate complex splitting tasks, allowing for repeated use without manual intervention.



