3 Easy Ways to Hide Sheets in Excel VBA

One of the many powerful features of Microsoft Excel is its ability to manipulate spreadsheets through Visual Basic for Applications (VBA). This article will explore three straightforward methods to hide sheets in Excel VBA, offering you the tools to manage the visibility of your work more effectively. Whether for organizational purposes, protecting sensitive data, or simply to reduce clutter, mastering these VBA techniques can significantly enhance your Excel proficiency.
Method 1: Using Sheet Protection

Protecting a sheet can prevent unauthorized changes or viewing:
- Select the sheet you wish to hide.
- Press ALT + F11 to open the VBA Editor.
- Insert a new module by right-clicking on any of the objects in the Project Explorer, selecting "Insert", then "Module".
- Enter the following code: ```vba Sub ProtectSheet() Sheets("SheetName").Visible = xlSheetVeryHidden End Sub ```
Run the macro, and the sheet will become very hidden, which means it will not appear in the context menu or the Unhide dialog box.
🔒 Note: To revert this, you must make the sheet visible using VBA or unprotect the workbook.
Method 2: Manual Sheet Visibility Change
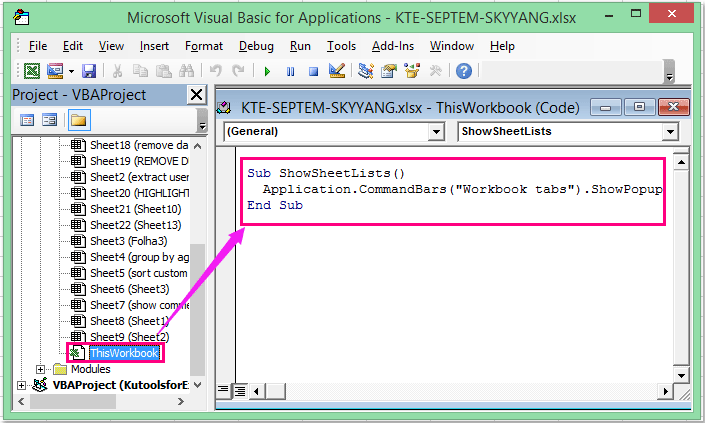
If you want to manually change the visibility of sheets:
- Right-click on the sheet tab.
- Click on "Hide" or "Unhide" from the context menu.
- For VBA, use: ```vba Sub ManualHideSheet() Sheets("SheetName").Visible = xlSheetHidden End Sub ```
This method hides the sheet but allows for easy unhiding from the Excel interface.
Method 3: Through the Properties Window

This is less common but can be used for hiding sheets:
- In the VBA Editor, go to the properties window (press F4 if it's not visible).
- Select the sheet you want to hide.
- Change the "Visible" property to 2 - xlSheetVeryHidden or 0 - xlSheetHidden.
🛑 Note: Be careful when changing sheet properties this way, as mistakes can lead to sheets becoming inaccessible.
In our exploration of Excel VBA’s sheet visibility management, we’ve covered three effective methods:
- Sheet Protection: Ideal for safeguarding against unauthorized changes.
- Manual Visibility Change: Offering a straightforward toggle for sheet visibility.
- Using Properties Window: A more nuanced approach for fine-tuned sheet control.
Each method serves a different purpose, from protection to simple organizational hiding. Here are some final considerations:
- Remember, VBA macros need to be enabled for these techniques to work.
- Always backup your workbook before executing VBA code to manage sheets, especially when using the “Very Hidden” property, as it can be challenging to revert.
- Be aware that hiding sheets might affect linked formulas or charts if not handled correctly.
As you delve deeper into Excel VBA, these techniques will not only help you manage sheets more efficiently but also open doors to further customization and control over your spreadsheets.
What is the difference between ‘xlSheetHidden’ and ‘xlSheetVeryHidden’?

+
‘xlSheetHidden’ allows the sheet to be unhidden through the Excel interface, whereas ‘xlSheetVeryHidden’ makes the sheet unhideable without VBA.
Can I hide all sheets except one in Excel VBA?

+
Yes, you can loop through all sheets and hide all except one with a VBA script.
How do I unhide a very hidden sheet?

+
To unhide a very hidden sheet, you would need to write a VBA macro to change its Visible property to -1 (xlSheetVisible).



