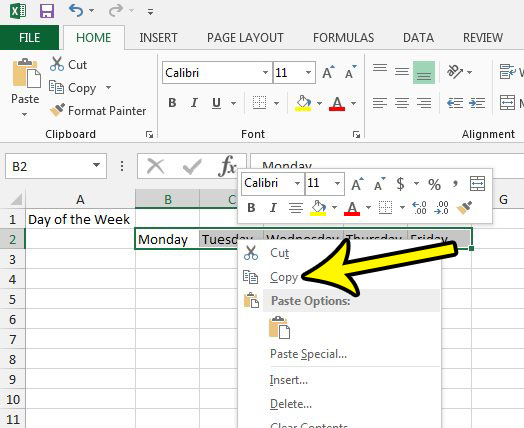7 Simple Excel Tips for Beginners

Microsoft Excel is a powerful tool that serves a myriad of purposes, from simple data entry to complex financial analysis. Whether you're new to spreadsheets or looking to brush up on the basics, these seven simple Excel tips for beginners will streamline your workflow and make your experience with Excel much more efficient.
1. Mastering Navigation and Selection

Navigating through Excel efficiently can save you a lot of time. Here are some handy shortcuts:
- Use CTRL + Arrow Key to jump to the edge of data regions.
- CTRL + Home returns you to cell A1.
- To select large data sets, click the row or column header while holding Shift.

2. Understanding Cell References

Excel uses different types of cell references which behave differently when formulas are copied or moved:
- Relative Reference: (e.g., A1) changes when copied.
- Absolute Reference: (e.g., A1) remains fixed.
- Mixed Reference: Either row or column is fixed (e.g., A1 or A1).
⚠️ Note: When copying formulas, ensure you understand how references will change.
3. Use of Basic Functions

Excel functions can automate and simplify calculations:
- SUM: Add up a series of cells.
- AVERAGE: Calculate the mean.
- MIN, MAX: Find the minimum or maximum value in a range.
| Function | Description | Example |
|---|---|---|
| SUM | Adds all numbers in a range | =SUM(A1:A10) |
| AVERAGE | Finds the average of a range | =AVERAGE(B1:B10) |
| COUNT | Counts the number of cells with numeric data in a range | =COUNT(C1:C10) |
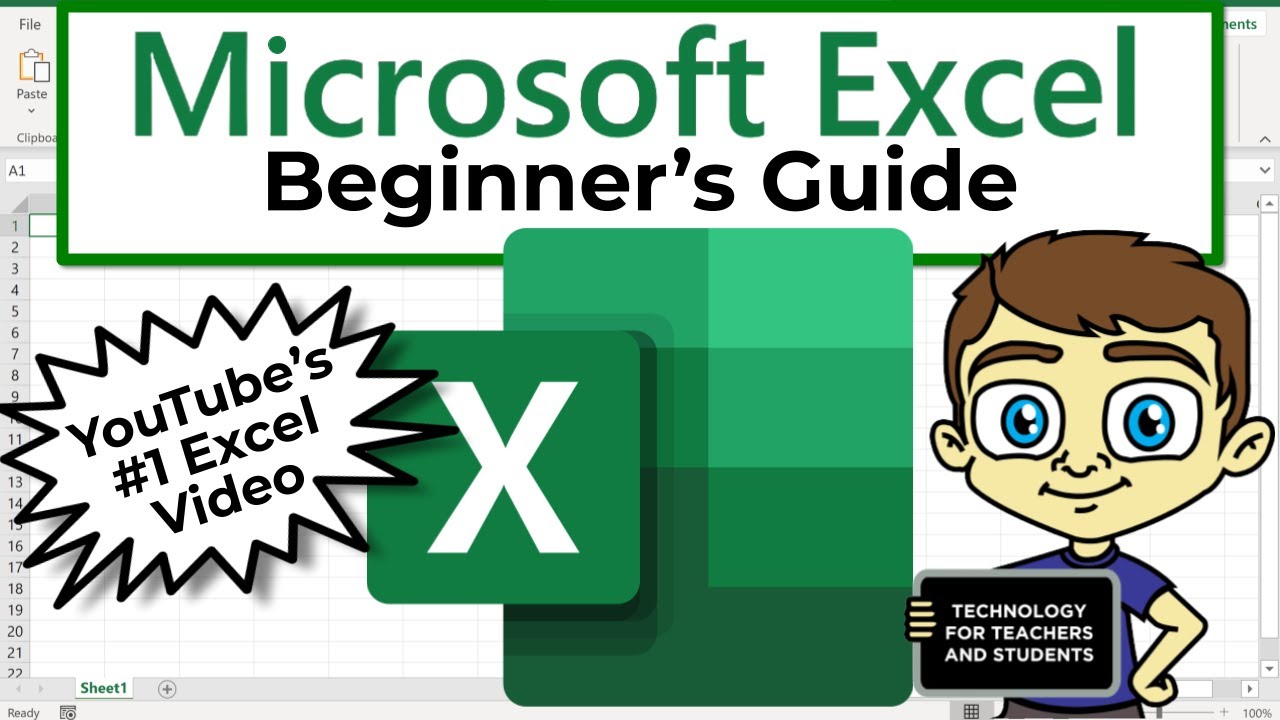
4. Formatting Cells for Clarity

Formatting enhances readability and can highlight important data:
- Number Formatting: Change how numbers are displayed (e.g., as currency, percentages).
- Conditional Formatting: Highlight cells that meet specific criteria.
- Use CTRL + 1 to open the Format Cells dialog box.

5. Utilizing the AutoFill Feature

AutoFill makes repetitive entries easier:
- Enter the first few items in a series, then drag the fill handle (bottom-right corner of cell) to replicate.
- Excel can also detect patterns (e.g., days of the week, months).
6. Keyboard Shortcuts

Keyboard shortcuts can significantly speed up your work:
- CTRL + S - Save
- CTRL + C - Copy
- CTRL + X - Cut
- CTRL + V - Paste
- CTRL + Z - Undo
7. Making Use of Excel Templates

Start your projects quickly with templates:
- Access templates by going to File > New and searching for your desired template.
- Templates for budgets, calendars, invoices, and more are available.
By implementing these seven Excel tips for beginners, you're setting yourself up for success in mastering Excel. Each tip is designed to make your interaction with Excel more intuitive and productive, allowing you to manage data more effectively.
How do I apply a formula to an entire column?

+
Enter the formula into the first cell of the column, then hover over the bottom-right corner of the cell until the cursor turns into a plus sign. Double-click this handle or drag it down to fill the formula into the entire column.
Can I use Excel for personal finance management?

+
Absolutely! Excel has built-in templates for tracking expenses, creating budgets, and managing investments, making it an ideal tool for personal finance.
How can I prevent Excel from automatically changing my formula when I copy it?

+
Use absolute references by adding dollar signs () before the column letter and row number (e.g., A$1 instead of A1).
⚠️ Note: Practice these tips regularly to build muscle memory and improve your Excel proficiency.