Split Multiple Excel Sheets into Separate Files Easily

There are times when managing an Excel workbook with multiple sheets can become daunting, especially when you need to work with each sheet individually or distribute specific data to different departments or individuals. To address this, you might want to split Excel sheets into separate files. This task, while seemingly complex, can be made quite straightforward with the right approach. Here's how you can do it.
Why Split Excel Sheets?
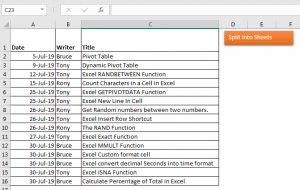
- To improve organization and clarity within large datasets.
- To make data sharing simpler by distributing only relevant information.
- To facilitate easier data manipulation and analysis on individual sheets.
Tools You Will Need

- Microsoft Excel or another compatible spreadsheet software.
- A working knowledge of VBA (Visual Basic for Applications) can be useful, but isn't mandatory.
How to Split Excel Sheets into Separate Files

Here are the methods you can employ to split Excel sheets into separate files:
Using Microsoft Excel's VBA

VBA can automate the process, making it efficient for bulk operations:
Sub SplitEachSheetIntoFile()
Dim ws As Worksheet
Dim newWb As Workbook
Dim originalName As String
Application.ScreenUpdating = False
For Each ws In ActiveWorkbook.Worksheets
ws.Copy
Set newWb = ActiveWorkbook
originalName = Replace(ws.Name, " ", "_")
newWb.SaveAs ThisWorkbook.Path & "\" & originalName & ".xlsx"
newWb.Close False
Next ws
Application.ScreenUpdating = True
End Sub
This macro will take each sheet in your workbook and save it as a separate .xlsx file with the sheet name as the file name. Here’s how to proceed:
- Open your Excel workbook.
- Press Alt + F11 to open the VBA editor.
- Insert a new module (Insert > Module).
- Copy and paste the provided code into the module.
- Close the VBA editor.
- Run the macro (Alt + F8, select "SplitEachSheetIntoFile", and hit "Run").
💡 Note: VBA macros might not work in online versions of Excel or on platforms with macro security settings that block execution.
Using Add-Ins or Online Tools

- There are numerous Excel add-ins available that can perform this task with a click of a button.
- Online tools offer a way to split sheets without needing to install additional software; however, be cautious with sensitive data.
Using Power Query

Power Query, part of Excel's data tools, can also be used to export multiple sheets:
- In Excel, go to Data > Get Data > From Workbook.
- Select your file and load the sheets.
- Each sheet will appear in the Queries & Connections pane.
- Right-click on each sheet, choose "Export" and then "Change File Type" to save as a new workbook.
Additional Considerations

File Naming
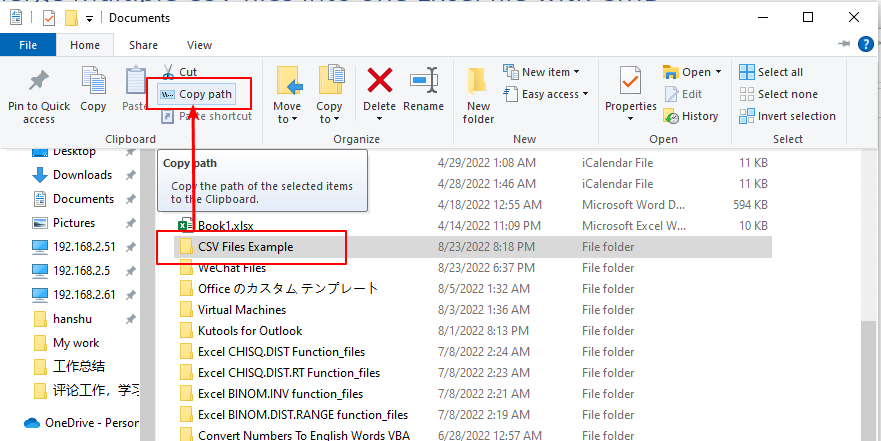
When splitting Excel sheets into separate files, be cautious with file naming: - Use meaningful names that reflect the content or purpose of the sheet. - Ensure there are no special characters that might not be recognized across all systems. - Check that file names do not exceed system file name limits.
Data Integrity and Consistency

- Ensure all sheets are formatted consistently to maintain data integrity.
- Verify that hyperlinks within the workbook or references to other sheets are adjusted or removed as necessary.
Automation Limitations
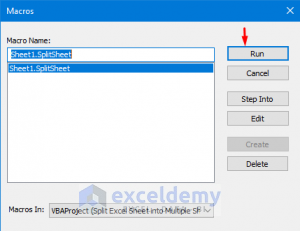
Automation through VBA or Power Query can save time, but: - Some sheets might contain hidden information or formulas that could be lost or misrepresented in the process. - If sheets contain external links or dynamic data, these might need manual review after splitting.
In summary, splitting Excel sheets into separate files can significantly streamline your workflow, making data management, sharing, and analysis more efficient. Whether you choose VBA for its power and customization, or opt for simpler tools like add-ins or Power Query, the process becomes less daunting with the right method. Remember to consider the implications on file naming, data consistency, and integrity when you embark on this task.
Why would I want to split my Excel workbook?

+
Splitting an Excel workbook into separate files can help with data management, allowing for better organization, easier data sharing, and simpler analysis of individual datasets.
Can I use VBA if I don’t know how to code?

+
You can copy and paste the VBA code provided; however, understanding basic VBA concepts will help you troubleshoot issues or customize the code further.
Is it safe to use online tools for splitting Excel sheets?

+
While many online tools are safe, ensure that your data is not sensitive or confidential, as there’s always a risk of data breaches when using third-party services.
What should I do with links or references in the split sheets?

+
It’s advisable to review and update any links or references manually after splitting the sheets to ensure they are pointing to the correct locations in the new files.
How do I name the new files when splitting sheets?
+The VBA code example uses the sheet name as the file name. You might want to replace special characters or spaces with underscores to ensure compatibility across systems.



