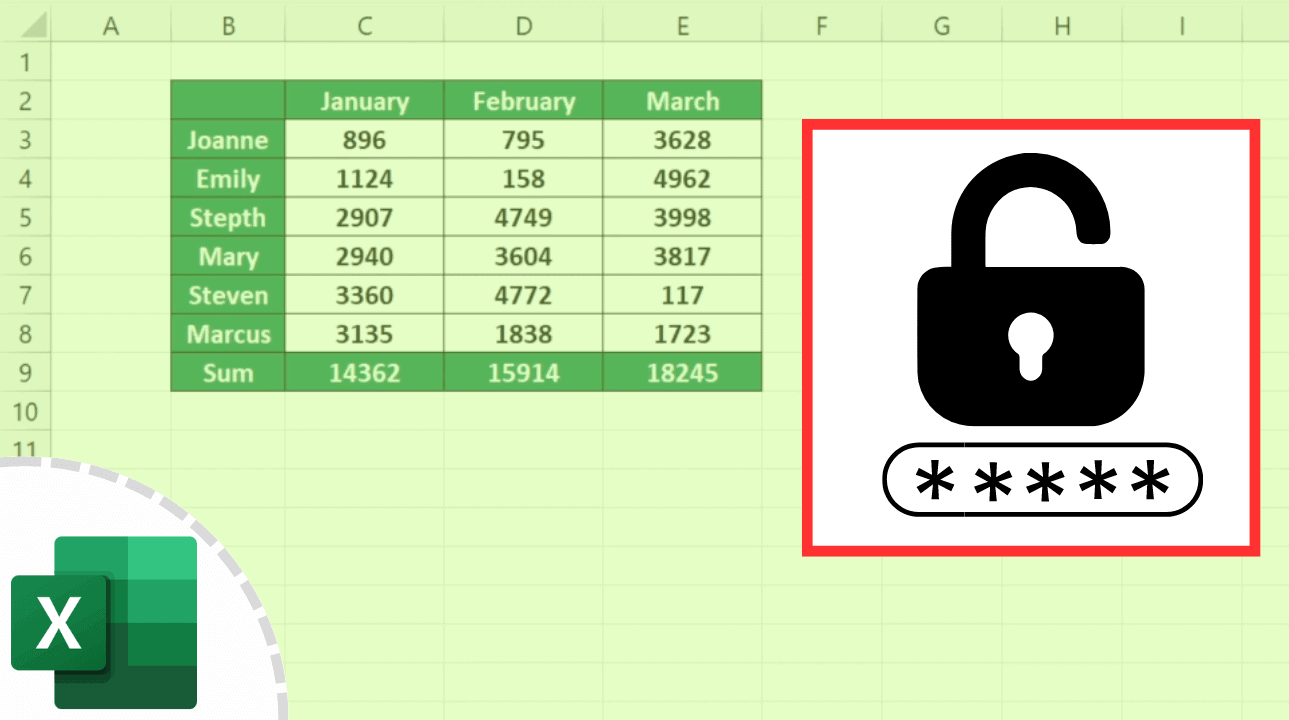3 Quick Ways to Copy Excel Tables Between Sheets

Ever found yourself needing to duplicate a meticulously crafted table from one Excel sheet to another? Whether you're preparing a report, managing inventory, or just organizing data, copying tables between sheets can save you hours of rework. In this post, we'll walk through three quick and efficient methods to get the job done smoothly, with a few tips to streamline your Excel workflow even further.
Method 1: Simple Copy-Paste

The most straightforward method to copy an Excel table involves basic copy-pasting:
- Select the entire table in your source sheet by clicking the top-left corner of the table.
- Right-click and choose “Copy” or use the keyboard shortcut Ctrl+C.
- Switch to your target sheet, click on where you want the table to start, right-click, and choose “Paste”.
This method preserves the table’s format, including cell borders, and any conditional formatting.
🔔 Note: This method might not carry over cell references or formulas intact. Double-check your formulas after pasting if necessary.
Method 2: Drag and Drop with the SHIFT Key

For those who prefer a more interactive approach, Excel offers a drag-and-drop feature:
- Select your table.
- Hold down the SHIFT key.
- Drag the edge of the selection to another sheet. You’ll see a visual cue indicating the target location.
- Release the mouse to drop the table in the desired place.
This method is particularly useful for visual learners and can be quicker than traditional copy-paste.
Method 3: Using Excel’s Built-In Tools

Excel provides built-in tools like “Name Manager” and “Data Consolidation” for more complex operations:
Name Manager

- Navigate to Formulas > Name Manager.
- Select the table, give it a name.
- Now, on your target sheet, type = followed by the name of your table and press enter.
This method links the two tables, ensuring any change in the source updates the target table dynamically.
Data Consolidation

- Go to Data > Consolidate.
- Choose the table range and function.
- Select your target location and hit OK.
Data consolidation is ideal for summing up or analyzing data across multiple sheets, but note it doesn’t replicate formatting or formulas directly.
Final Thoughts on Copying Tables

Copying tables in Excel is a routine yet essential task for many users. Each method outlined above serves different needs - from quick data duplication to dynamic linking and detailed consolidation. Understanding these techniques will not only save you time but also help maintain data integrity and reduce the risk of errors in your spreadsheets.
Remember to:
- Always verify data consistency after copying.
- Be cautious with cell references if formulas are involved.
- Consider the limitations of each method before proceeding.
Will copying a table break existing formulas?

+
It depends on how the table is copied. Simple copy-paste might break relative cell references, whereas using the Name Manager will maintain dynamic links. Check your formulas after copying to ensure they reference the correct cells.
Can I copy conditional formatting with these methods?

+
Yes, copying tables using the simple copy-paste method will preserve conditional formatting. However, linking through Name Manager or using Data Consolidation might not carry over these formats automatically.
What if I need to consolidate data from multiple sheets?

+
The “Data Consolidation” method is best suited for this task. It allows you to specify ranges from multiple sheets and consolidate them into a single table based on chosen functions like SUM, AVERAGE, or COUNT.
How can I ensure data integrity when copying?

+
Always verify data after copying. Check for any formula errors, ensure consistent formatting, and review cell references to maintain data integrity.
Can I undo the table copy if something goes wrong?

+
Yes, you can undo your last action by pressing Ctrl+Z or by using the “Undo” button in Excel. However, make sure to save your work regularly to avoid potential data loss.