5 Simple Ways to Split Excel Sheet by Similar Data

Excel sheets often contain a vast amount of data, and there are times when you need to organize this data into manageable pieces based on specific criteria or similar data. Whether you're a business analyst needing to break down sales data by region, a researcher classifying results by study groups, or a student organizing survey responses, splitting an Excel sheet by similar data can make your analysis much more straightforward. In this comprehensive guide, we'll explore five simple ways to split Excel sheets, ensuring you can handle your data effectively without overwhelming complexity.
Method 1: Filter and Copy

One of the most basic yet effective methods is using the Filter feature in Excel:
- Select your entire dataset or the column that contains the criteria for splitting.
- Go to the Data tab and click on Filter.
- Use the dropdown arrow in the header of your criteria column to filter for the specific data you wish to split out.
- Once filtered, copy and paste this filtered data into a new worksheet or workbook.
📝 Note: Filtering provides a quick way to view and separate data, but remember, this method requires manual copying which might be time-consuming for large datasets.

Method 2: Advanced Filter

For more complex splitting requirements, Advanced Filter comes into play:
- Select the range of data you want to split.
- Under Data > Filter, choose Advanced.
- Specify the criteria range or write a formula to filter out the data you need.
- Choose to copy the filtered data to another location.
This method allows for a more refined approach to splitting, especially useful when dealing with multiple criteria or when you want to perform a one-time split without altering the original data.

Method 3: Pivot Tables

Pivot Tables can be an efficient way to split and analyze data:
- Select your dataset.
- Go to Insert > PivotTable, choose where to place it (new worksheet is usually best).
- Drag your criteria column to the Rows area.
- Place the data you wish to analyze in the Values area.
This method not only splits your data but also provides a dynamic summary and allows for easy data manipulation. Here’s a visual representation of how to set up a Pivot Table for data splitting:
| Step | Description |
|---|---|
| 1 | Select data range for Pivot Table |
| 2 | Insert Pivot Table into new or existing worksheet |
| 3 | Add Row Labels |
| 4 | Summarize Data in Values area |

Method 4: VBA Macros
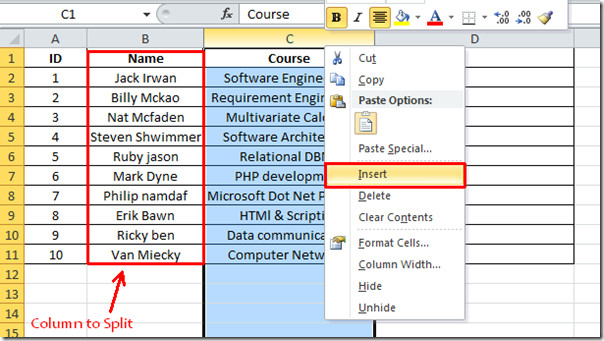
For those comfortable with Excel’s programming capabilities, VBA macros offer a robust solution:
- Open the Visual Basic Editor (Alt+F11).
- Insert a new module or create a subroutine.
- Write or paste a VBA script to automate data splitting. An example script might look like this:
Sub SplitData() Dim ws As Worksheet Dim LastRow As Long, i As Long Dim SplitRange As RangeSet ws = ThisWorkbook.Worksheets("Sheet1") LastRow = ws.Cells(ws.Rows.Count, 1).End(xlUp).Row For i = 2 To LastRow If ws.Cells(i, 1).Value <> ws.Cells(i - 1, 1).Value Then Set SplitRange = ws.Range("A" & i & ":E" & i) SplitRange.Copy Destination:=Workbooks.Add.Worksheets(1).Range("A1") SplitRange.Offset(1, 0).EntireRow.Copy End If Next i
End Sub
🤓 Note: VBA macros provide a high level of automation but require knowledge of Excel's programming language. They can save time but require careful testing to ensure accuracy.
Method 5: Add-in Tools

For those who prefer graphical interfaces over programming, Excel add-ins can simplify the process:
- Download and install an Excel add-in like Ablebits’ Data Assistant or Microsoft’s Power Query.
- Use these tools to select data and choose criteria for splitting.
- Most add-ins allow you to export the split data into separate sheets or workbooks.
These add-ins can be particularly useful for large datasets where manual methods would be impractical or error-prone.

The methods outlined above offer you various ways to split your Excel sheets based on similar data, each with its advantages. Whether you're performing a one-time data split or need a repeatable process, understanding these techniques allows you to choose the method best suited for your needs. Remember, the choice between these methods often depends on the scale of your data, the frequency of the task, and your level of comfort with Excel's tools and programming. As you become more familiar with these methods, you'll be able to organize your data with greater efficiency, ensuring clearer analysis, easier reporting, and a streamlined workflow.
How do I decide which method is best for splitting my data in Excel?

+
The best method depends on several factors including:
- Size of the dataset
- Frequency of the task
- Complexity of the criteria
- Your comfort level with Excel functions and VBA programming
Can I automate splitting data in Excel?

+
Yes, automation can be achieved through VBA macros. This allows you to run a script that performs the data splitting task repeatedly with little to no manual intervention.
What’s the easiest way for someone with limited Excel experience to split data?

+
Using the Filter feature or installing an add-in tool can provide the simplest interface for those with limited Excel experience. They offer visual cues and minimize the need for complex operations.



