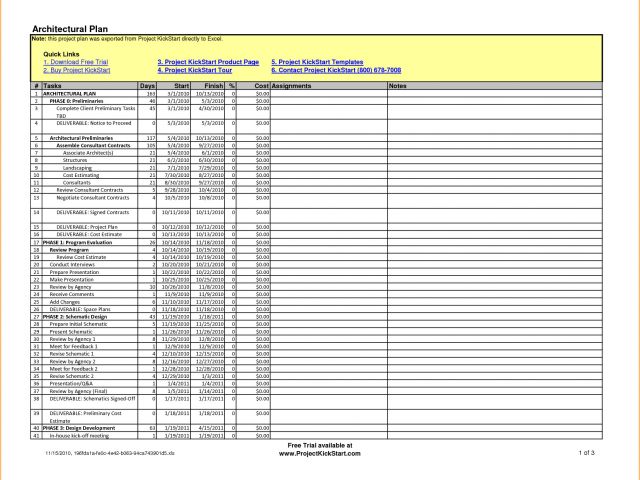5 Proven Ways to Recover Deleted Excel Sheets

Excel spreadsheets are invaluable tools for businesses, researchers, and individuals managing data. Imagine you've spent hours, if not days, compiling important data, only to accidentally delete it. It can be a heart-stopping moment. Fortunately, there are several effective strategies to recover those deleted Excel sheets. This guide will walk you through five proven methods to retrieve your lost data.
Method 1: Use the AutoRecover Feature

Excel’s AutoRecover is a lifesaver for those who’ve enabled it. Here’s how to use it:
- Open Excel and go to File > Info > Manage Workbook > Recover Unsaved Workbooks.
- Look for a version of your file in the AutoRecover list.
- Open the file, then click “Save As” to store it in a secure location.
💡 Note: AutoRecover does not work for documents that were saved and then deleted; it's for unsaved or newly created files that have not yet been saved.
Method 2: Check the Recycle Bin

One of the simplest and most overlooked recovery methods is checking the Recycle Bin:
- Open the Recycle Bin on your computer.
- Look for the Excel file with the recognizable .xlsx or .xls extension.
- If found, right-click the file and select “Restore”.
Method 3: Utilize Backup Files

If you have set up backups:
- Navigate to your backup location.
- Search for the Excel file you need.
- Restore it from the backup if available.
Method 4: Recovery Software

When all else fails, specialized recovery software can come to the rescue:
| Software Name | Key Features | Price |
|---|---|---|
| Recuva | Deep scan, recover from formatted drives | Free version available |
| Stellar Data Recovery | Advanced Excel file repair, preview before recovery | Paid |

To recover using software:
- Download and install one of the above recovery tools.
- Follow the software's instructions to scan for deleted files.
- Locate your Excel sheet, preview it, and recover.
Method 5: File History or Versions

If your system supports File History or previous versions:
- Right-click the folder containing your Excel file.
- Select "Restore previous versions" or "File History".
- Choose a version before the deletion and restore it.
📌 Note: This method is more applicable if you have set up a backup system like File History on Windows or Time Machine on macOS.
Recovering a deleted Excel sheet is often straightforward, but prevention is always better than cure. Here are some tips to avoid future data loss:
- Regularly save your work.
- Set up automatic backups.
- Use cloud services for additional copies.
- Be cautious with document deletion; always double-check before confirming.
In conclusion, losing an Excel sheet can feel like losing valuable information, but with the right approach, you can often retrieve it. Whether it's through Excel's in-built recovery features, checking the Recycle Bin, utilizing backups, employing recovery software, or accessing previous file versions, there are multiple avenues to consider. Remember, regular backups and cautious handling of files can prevent many of these situations from occurring in the first place.
Can AutoRecover save my changes if my computer crashes?

+
Yes, AutoRecover can save changes made to a document before the crash, provided AutoRecover was enabled and set to save at regular intervals.
What should I do if my deleted Excel sheet is not in the Recycle Bin?

+
Check for backups, utilize file history or previous versions, and if all else fails, consider recovery software.
How can I recover an Excel sheet from a damaged drive?

+
Specialized recovery software often can retrieve data from damaged drives. Tools like Stellar Data Recovery are designed for this purpose.