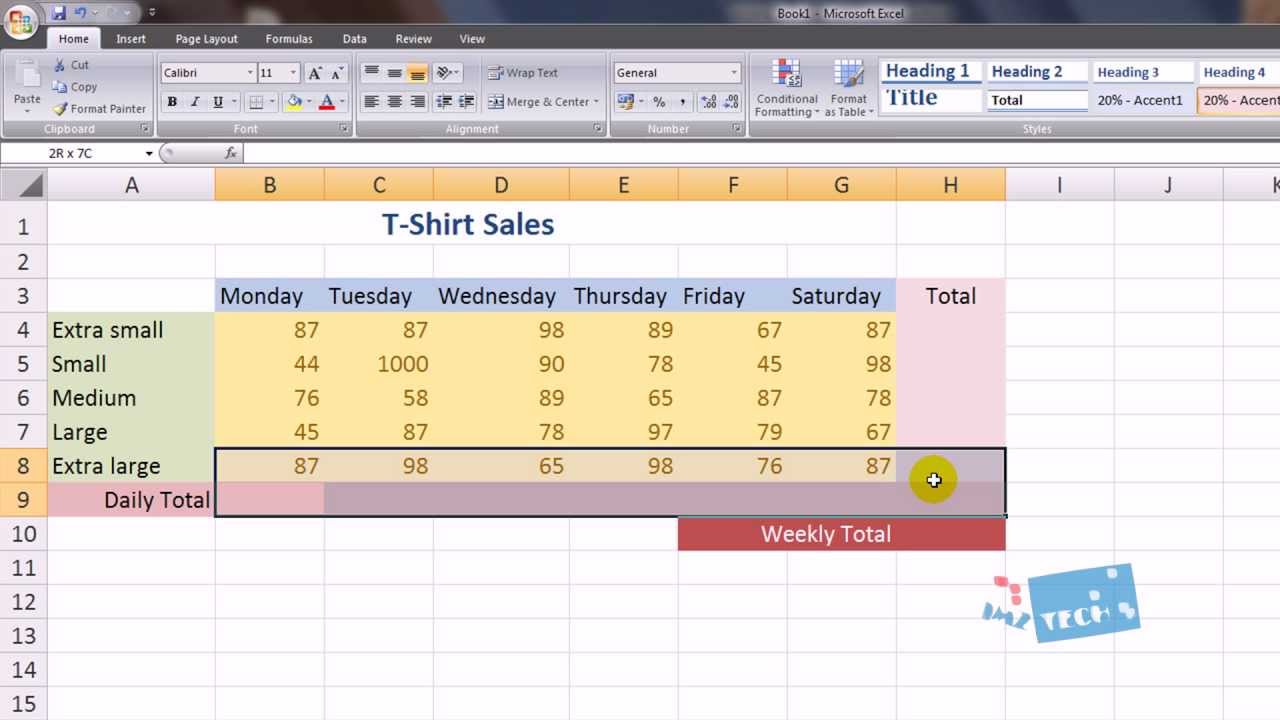Effortlessly Transfer Excel Sheets: A Simple Guide

If you've ever found yourself grappling with transferring data from one Excel sheet to another, you're not alone. Whether you're migrating data for a report, compiling results from different departments, or simply organizing your own spreadsheets, the process can seem daunting. However, with a few straightforward techniques, you can effortlessly transfer Excel sheets and enhance your workflow efficiency.
Understanding Excel Sheet Transfers

Before diving into the methods, it’s crucial to understand what transferring Excel sheets entails. This process involves copying or moving data, formats, formulas, and even macros from one workbook to another. Here’s a brief overview:
- Data Transfer - Moving raw data between sheets.
- Format Copying - Copying over cell formatting to maintain consistency.
- Formula Transfer - Ensuring formulas update appropriately in the new location.
- Macro Migration - Transferring VBA macros or scripts if applicable.
Method 1: Copy and Paste Technique

One of the simplest methods to transfer data between Excel sheets is the good old copy and paste:
- Select the cells or entire sheet you want to transfer.
- Right-click and choose “Copy” or use Ctrl+C (Command+C on Mac).
- Navigate to the destination sheet.
- Right-click where you want the data to appear and choose “Paste” or use Ctrl+V (Command+V on Mac).
- To ensure format transfer, use Paste Special, selecting ‘All’ or the specific formatting options you require.
Note:
📝 Note: Be cautious with formula references when pasting. Excel might adjust formulas to suit the new location, which can sometimes lead to errors.
Method 2: Using the Move or Copy Feature

Excel’s built-in ‘Move or Copy’ feature is a powerful tool for transferring sheets:
- Right-click on the sheet tab you want to transfer.
- Select ‘Move or Copy…’
- From the dialog box, choose the destination workbook or a new workbook.
- Check the box for ‘Create a copy’ if you want to keep the original sheet intact.
- Hit ‘OK’.
Method 3: VBA Script for Advanced Transfers

For those comfortable with Visual Basic for Applications (VBA), writing a script can automate repetitive or complex transfers:
Sub TransferSheet() Dim wbSource As Workbook Dim wbDest As Workbook Dim wsSource As Worksheet Dim wsDest As WorksheetSet wbSource = ThisWorkbook Set wbDest = Workbooks.Open("C:\YourDestinationWorkbook.xlsx") Set wsSource = wbSource.Sheets("SheetToTransfer") Set wsDest = wbDest.Sheets.Add(After:=wbDest.Sheets(wbDest.Sheets.Count)) wsSource.Copy After:=wsDest wbDest.Close SaveChanges:=True
End Sub
Note:
💡 Note: This method requires some knowledge of VBA. If you’re new to programming, consider learning VBA basics or seek help from someone experienced.
Method 4: Importing External Data

If your data comes from external sources, Excel offers tools to import and link data:
- Use the ‘Get External Data’ option from the ‘Data’ tab to import from various sources.
- Link data between different Excel workbooks using the ‘New Link’ or ‘Connection Properties’ options.
🔗 Note: When linking data, remember to manage connection settings to ensure data integrity as sources update.
Optimizing Transfer Efficiency

Here are some tips to optimize the efficiency of your data transfers:
- Minimize data duplication: Avoid copying large datasets if not necessary.
- Utilize Excel tables: Structured references simplify formula transfers.
- Sort and filter before transferring: Ensure only relevant data is transferred.
- Use named ranges: Formulas using named ranges can simplify data movement.
By understanding and implementing these methods, you can streamline the process of transferring Excel sheets, saving time and reducing errors. Whether through simple copy-pasting, using built-in features, scripting with VBA, or importing data, each method has its advantages based on your specific needs and proficiency level.
Once you've applied these techniques, you'll find that transferring data in Excel becomes less of a chore and more of a straightforward task, allowing you to focus on analyzing your data rather than managing it. Keep in mind the importance of maintaining data integrity, consistency, and accuracy during these transfers, and always double-check your work to ensure formulas, links, and macros function as expected.
This guide has walked you through various methods of transferring Excel sheets with an emphasis on simplicity and efficiency. By adapting these strategies to your workflow, you'll unlock new levels of productivity when working with Excel, ensuring that your data remains organized, accurate, and accessible whenever you need it.
How do I transfer an Excel sheet without altering formulas?

+
When transferring sheets, consider using the ‘Move or Copy’ feature or ensure that cell references in your formulas are adjusted correctly. Use Paste Special with ‘Formulas’ selected to prevent formats from changing.
Can I transfer conditional formatting?

+
Yes, Excel can transfer conditional formatting along with data if you use the ‘Format Painter’ or ‘Paste Special’ option with ‘All’ selected.
What’s the difference between linking and copying data in Excel?

+
Linking data maintains a connection between the source and destination, updating when the source changes. Copying simply replicates the data at the time of transfer, without any future connection.