5 Ways to Copy Excel Sheets to Another File

When working with Microsoft Excel, there are many scenarios where you might need to copy entire sheets from one workbook to another. Whether you are consolidating data, sharing specific datasets with colleagues, or archiving information, knowing how to efficiently transfer sheets between Excel files can save time and streamline your work process. Below, we explore five practical methods to accomplish this task.
1. Using Drag and Drop
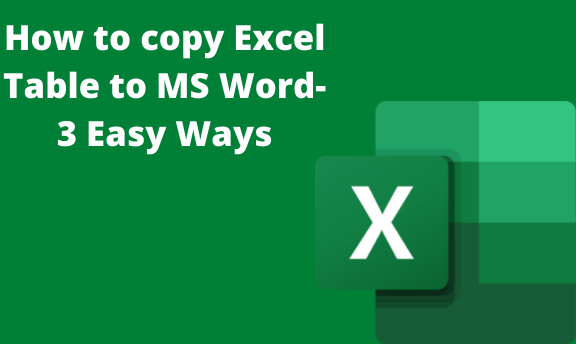
The simplest method for many users involves physical manipulation of Excel sheets:
- Open both workbooks: Have the source workbook and destination workbook open on your screen.
- Arrange Windows: Use the 'View Side by Side' feature if you have multiple monitors or reduce window sizes to see both workbooks.
- Drag and Drop: Click on the sheet tab you want to copy in the source workbook, hold the Ctrl key, and drag it over to the destination workbook.
- Check for Success: Verify that the sheet has appeared in the destination file.
2. Right-Click and Copy

A straightforward method for those preferring menu-driven actions:
- Open the Source Workbook: Ensure the sheet you want to copy is visible.
- Right-click on Sheet Tab: Choose 'Move or Copy' from the context menu.
- Choose Destination: In the 'Move or Copy' dialog, select the destination workbook from the 'To book' dropdown.
- Set Copy Option: Enable the 'Create a copy' checkbox before clicking 'OK'.
3. The Office Clipboard

A method for users comfortable with the Office Clipboard:
- Open Source Workbook: Select all data on the sheet you want to copy (Ctrl + A).
- Copy: Use Ctrl + C or right-click and select 'Copy'.
- Switch Workbooks: Open or switch to your destination workbook.
- Paste Special: Right-click and choose 'Paste Special'. Select 'Paste' to maintain the formatting or adjust as needed.
4. Using VBA Script

For users with a basic understanding of VBA (Visual Basic for Applications):
- Open the Source Workbook: Enable the Developer tab if it's not visible (File > Options > Customize Ribbon > Main Tabs > Developer).
- Write VBA Code: Open the VBA editor with Alt + F11, insert a new module, and write a script to copy the sheet:
Sub CopySheetToAnotherWorkbook()
Dim wbSource As Workbook
Dim wbDest As Workbook
Dim shtSource As Worksheet
Set wbSource = ThisWorkbook
Set shtSource = wbSource.Sheets("Sheet1") 'Change to your sheet name
' Open destination workbook
Set wbDest = Workbooks.Open("C:\Path\To\Destination\Workbook.xlsx")
' Copy the sheet
shtSource.Copy After:=wbDest.Sheets(wbDest.Sheets.Count)
wbDest.Close SaveChanges:=True
End Sub
💡 Note: This script needs modification to fit your exact needs. Make sure you know the sheet name and file path correctly.
5. Export and Import

This method is useful for exporting data from one Excel file to be imported into another:
- Export Data: In the source workbook, select the sheet or range, then go to File > Save As and choose CSV or another format.
- Import Data: Open the destination workbook, go to Data > Get External Data > From Text, and select the saved file.
- Import Wizard: Follow the prompts in the Import Wizard to adjust settings like delimiter, column format, etc.
In summary, copying Excel sheets from one workbook to another can be achieved through various methods each suited to different user preferences or scenarios. Whether you prefer visual, menu-driven, clipboard, programmatic, or data import/export approaches, Excel offers a solution for every workflow style. Remember to verify the integrity of your data after copying and ensure that all required settings, like formatting and formulas, are transferred correctly to maintain data consistency.
Can I copy multiple sheets at once using these methods?

+
Yes, for the drag and drop and VBA script methods, you can select multiple sheets by holding down the Ctrl key while clicking on sheet tabs. However, other methods like clipboard usage or right-clicking generally require individual sheet copying.
Will all the formatting and formulas be preserved when copying a sheet?

+
Generally, yes. However, when using the VBA script, care must be taken to ensure all formatting and references are updated correctly. The export/import method might require some manual adjustment post-import.
What are the risks associated with using the VBA method?

+
VBA scripts can be powerful but also carry risks such as macro viruses, execution errors if the file path or sheet name is incorrect, or unintended changes to data or formatting. Always backup your data before running scripts.