Split Cells in Excel Easily: A Quick Guide

Splitting cells in Excel can dramatically enhance your data management and analysis skills. Whether you're dealing with names, dates, or any complex strings within cells, knowing how to dissect them into different columns or rows is crucial. This guide will walk you through multiple ways to split cells in Excel, providing you with practical knowledge and tips to optimize your workflow.
Using Excel’s Text to Columns Feature
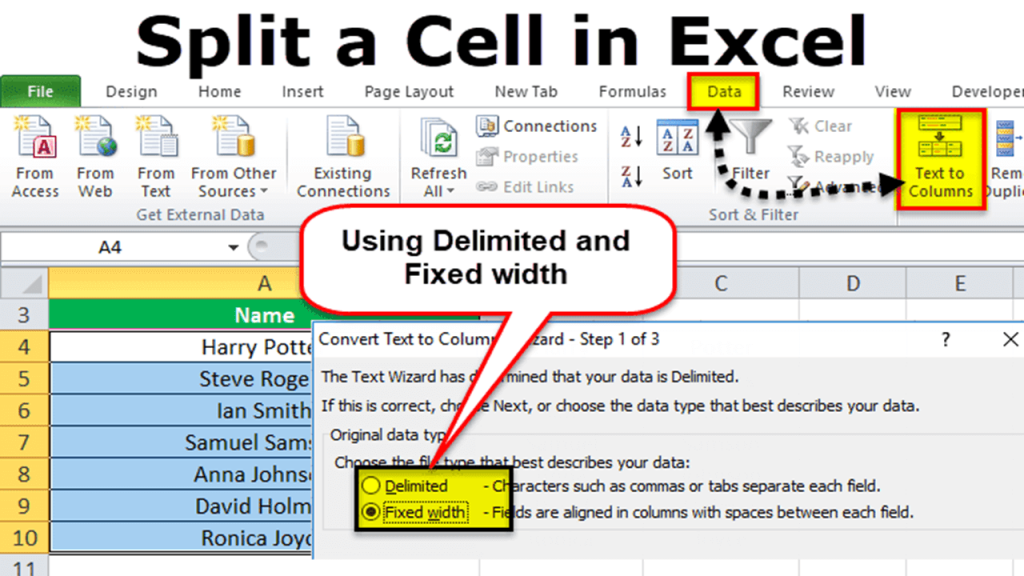
Excel’s ‘Text to Columns’ is a straightforward method to split text into separate columns:
- Select the cell or range you wish to split.
- Navigate to the Data tab and click on Text to Columns.
- Choose either Delimited or Fixed Width based on your data format.
- Set the delimiters (like spaces, commas, or tabs) if choosing ‘Delimited’.
- Excel will then display a preview of how your data will be split. If satisfied, click Finish.
⚠️ Note: Always make a copy of your data before performing this operation as it is permanent.
Using Formulas to Split Text

If you need more control or want to split cells dynamically, formulas like LEFT, RIGHT, MID, and FIND come into play:
- To split text at a specific character (e.g., a dash): Use FIND to locate the dash, then LEFT to extract text before the dash, and RIGHT for the text after.
- For example:
- =LEFT(A1,FIND(“-”,A1)-1) - Extracts text before the dash.
- =RIGHT(A1,LEN(A1)-FIND(“-”,A1)) - Extracts text after the dash.
🛈 Note: This method allows for dynamic splitting where data changes can automatically update the split results.
Using Excel Power Query

Power Query offers a robust, repeatable way to split text:
- Go to the Data tab and select Get Data > From Other Sources > From Table/Range.
- In Power Query Editor:
- Choose your column, then click on Split Column from the ribbon.
- Decide how to split by delimiter or length.
- Click OK, then Close & Load to import back into Excel.
💡 Note: Power Query is excellent for repeated data manipulation tasks and can save time with complex data transformations.
Merging Data After Splitting

After splitting cells, you might need to combine some of the data back:
- Use the CONCATENATE function or the & operator to merge data.
- For example:
- =CONCATENATE(B1,” “,C1) - Merges text from cells B1 and C1 with a space in between.
Excel provides multiple avenues to split cells, each suited for different scenarios. Mastering these techniques can significantly boost your efficiency in data handling:
- Text to Columns for quick, one-time splits.
- Formulas for dynamic and customized splitting.
- Power Query for complex, repeatable data transformations.
Each method has its use case; the key is understanding when to apply them to streamline your work. From here, you can explore more advanced Excel functions, delve deeper into Power Query, or combine multiple Excel tools for a complete data management solution.
How can I undo a ‘Text to Columns’ operation in Excel?

+
Unfortunately, ‘Text to Columns’ cannot be undone directly. You must manually recombine the split data or use Undo if you haven’t performed other actions after the split.
Can I split cells vertically instead of horizontally?

+
Yes, through Power Query. After splitting the column in Power Query, you can click ‘Unpivot Other Columns’ to convert the split data into rows.
Are there any shortcuts to speed up the Text to Columns process?

+
Yes, you can use the keyboard shortcut Alt + A + E to bring up the Text to Columns dialog box directly.



