Master Excel: Quick Guide to Copy & Paste Sheets

Let's delve into one of the most fundamental operations in Microsoft Excel—copying and pasting worksheets. Understanding how to effectively copy and paste sheets can boost productivity, ensuring your workflow in Excel becomes streamlined and efficient.
Why Copy and Paste Sheets in Excel?

Copy-pasting sheets in Excel helps in scenarios like:
- Creating templates where you need multiple similar sheets within a workbook.
- Backing up data for version control or to compare changes.
- Distributing work among team members where each person needs to work on their own copy.
- Replicating a complex setup or dataset across different tabs or workbooks.
How to Copy and Paste Sheets in Excel
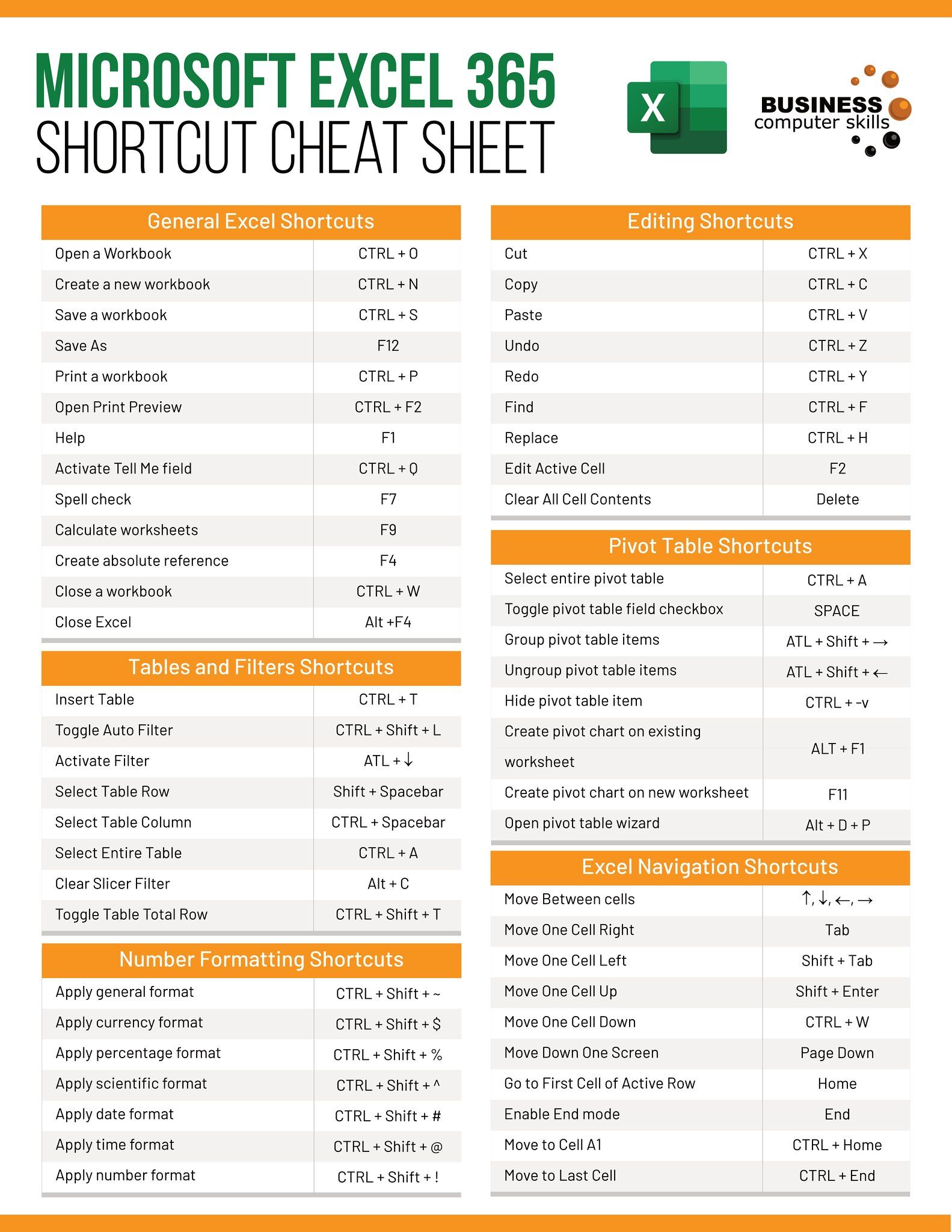
Here are the steps to efficiently copy and paste sheets:
Method 1: Using Mouse and Keyboard Shortcuts

- Select the Sheet: Click on the sheet tab at the bottom of your Excel workbook to select it.
- Right-Click and Copy: Right-click on the sheet tab and choose “Move or Copy.” Then, in the dialog box, select the destination workbook (or keep the same workbook), choose where to place the copy, and ensure you check the “Create a copy” box.
- Alternatively: After selecting the sheet, hold down the Ctrl key on your keyboard (or Cmd on Mac), then drag the sheet tab to the desired location. This creates an instant copy.
Method 2: Using Excel Ribbon

- Go to Home Tab: Select the worksheet you want to copy.
- Navigate to “Cells” Group: Click the small arrow under “Paste” in the “Clipboard” section, then select “Paste Special.”
- Choose Copy Option: In the “Paste Special” dialog box, click on “Paste Link” or “Paste Special” to copy the sheet with its format or formulas intact.
Method 3: VBA for Repeated Tasks

For frequent users, using VBA can automate the process:
Sub CopySheet()
‘ Set variables
Dim ws As Worksheet
Dim wsNew As Worksheet
' Copy the active sheet
Set ws = ActiveSheet
ws.Copy After:=Sheets(Sheets.Count)
' Rename the new sheet
Set wsNew = ActiveSheet
wsNew.Name = "Sheet_Copy_" & Format(Now(), "yyyy-mm-dd-hhmmss")
End Sub
⚠️ Note: Ensure that you have macros enabled in your Excel settings to run VBA code.
Notes on Copying Sheets

When copying sheets, keep in mind:
- The copied sheet will retain its formatting, including hidden rows or columns, and cell protections.
- Cell references within the sheet will adjust automatically when you paste. However, external references might not, leading to potential errors.
- Copying between workbooks requires both books to be open; otherwise, Excel will create a new workbook with the copied sheet.
Applications and Benefits

The ability to copy and paste sheets in Excel goes beyond basic duplication:
- Time-Saving: Automate repetitive tasks by copying pre-formatted sheets.
- Consistency: Maintain uniform data entry and structure across different workbook sheets.
- Error Reduction: Reduce the chances of manual errors by reusing a correctly set up sheet.
Now that you’re equipped with the knowledge of how to copy and paste sheets in Excel, your workflow can be significantly enhanced. Remember, this technique is not just about saving time but also about preserving consistency and accuracy in your workbooks. Next time you’re facing a repetitive task or need to distribute work, give these methods a try to streamline your process.
What happens to formulas when I copy a sheet?

+
When you copy a sheet, Excel adjusts cell references to reflect the new location. However, formulas with external references might not update correctly, leading to errors. Always check and adjust these references if necessary.
Can I copy multiple sheets at once?

+
Yes, you can copy multiple sheets by holding down the Ctrl key (or Cmd on Mac) and clicking on the tabs of the sheets you wish to copy. Then, right-click and select “Move or Copy” or use the drag method as described.
Is there a way to copy only the formatting of a sheet?

+
To copy only the formatting, use the “Format Painter” tool or select cells, right-click, choose “Format Cells,” then “OK” without changing anything. Then, copy the entire sheet without formulas or values. Excel 365 also has a “Copy as Picture” feature under the “Copy” dropdown menu.


