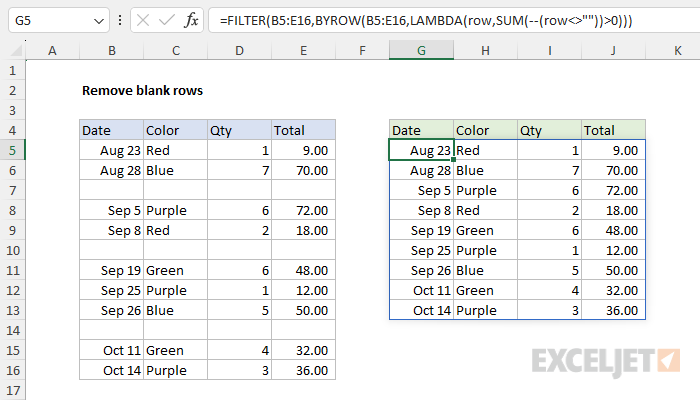Master Vertical Text Entry in Excel Easily

💡 Note: Ensure your Excel version is updated to access some advanced features mentioned.
Understanding Excel’s Text Formatting Options

Before diving into vertical text entry, let’s explore Excel’s basic text formatting features. Excel allows users to:
- Adjust the font size, style, and color.
- Change text alignment (horizontal and vertical).
- Apply borders and cell styles.
Why Vertical Text Entry?

There are several reasons why someone might need vertical text:
- Displaying headers on narrow columns.
- Creating space-efficient charts or tables.
- Adhering to specific design requirements or aesthetics.

How to Implement Vertical Text in Excel

Here is a step-by-step guide to implementing vertical text:
1. Selecting the Cell

- Click on the cell where you want to enter vertical text.
2. Accessing Orientation Options

- Right-click on the cell to access the cell format options.
- Navigate to the “Format Cells” dialog box.
- Select the “Alignment” tab.
- Find the “Orientation” section within this tab.
3. Adjusting Text Direction

- Under “Orientation,” you’ll see a slider or degree box:
- Drag the slider up to 90 degrees or type in 90 for fully vertical text.
📚 Note: If you want the text to appear bottom-to-top, type in -90 instead.
4. Applying Changes

- Click “OK” to apply the changes to the cell.
5. Entering Text

- With the cell selected, type your text, and it will automatically be formatted vertically.
Advanced Tips for Vertical Text

Using Formulas

- If your text is dynamic or based on calculations, consider using a formula to input text into the cell, then format it vertically:
=TEXT(Cell_Reference, “Text”)
where Cell_Reference is the cell containing your text or value to format.
Automatic Formatting

- Use conditional formatting to automatically apply vertical text based on certain conditions.
Combining Text with Graphics

- Vertical text can be used in combination with Excel shapes or charts for more visually appealing presentations.

Troubleshooting Vertical Text Issues

Here are some common issues and how to resolve them:
- Text visibility - If your text disappears, check for incorrect orientation or font size adjustments.
- Text overflow - Adjust cell size or use the “wrap text” feature if text runs out of cell bounds.
- Text alignment - Ensure the alignment settings complement the vertical orientation for best results.
💡 Note: Remember, vertical text might not print as expected. Preview your document before finalizing.
In this extensive guide, we’ve covered the basics of Excel’s text formatting, the specific reasons and methods for entering text vertically, and advanced techniques for enhancing your spreadsheets. By leveraging these options, you can significantly improve the functionality and visual appeal of your Excel documents. Whether you’re looking to optimize space, create visually distinctive headers, or just exploring Excel’s vast capabilities, vertical text entry is a tool worth mastering.
Can I undo the vertical text formatting?

+
Yes, simply repeat the steps to access the Format Cells dialog and reset the orientation to 0 degrees.
How can I make vertical text suitable for printing?

+
Before printing, adjust print settings, ensure the vertical text fits within cell borders, and use print preview to check alignment.
Will vertical text be preserved if I open my file in an older version of Excel?
+Older versions of Excel might not support vertical text. Save a copy in a format compatible with your version or consider updating.