5 Ways to Keep the First Excel Sheet Visible

Understanding Workbook Navigation in Excel

Excel is one of the most widely used tools for data analysis, reporting, and organization in businesses and educational settings. Navigating through different sheets within a workbook can sometimes be cumbersome, especially when dealing with numerous sheets. However, keeping the first sheet visible while working on other sheets can significantly improve workflow efficiency.

Why Keep the First Sheet Visible?

Maintaining visibility of the first sheet in Excel can offer several advantages: - Easier Navigation: Quick access to primary data or summary information. - Reference Point: Keeps a reference point for other sheets’ data comparison. - Consistency: Ensures users are consistently returning to the main sheet for updates or reference.
💡 Note: This practice can make complex workbooks more manageable and less overwhelming for all users, regardless of experience level.
Method 1: Using the Freeze Panes Feature

Excel’s “Freeze Panes” feature can be adapted to keep the first sheet visible:
- Open your workbook.
- Select the first sheet.
- Go to the “View” tab in the ribbon.
- Click on “Freeze Panes” and then “Freeze First Row”. This only freezes the first row, but the logic can be applied for sheet visibility.
Although this doesn’t directly keep the first sheet in view, it ensures the first row or column remains visible while scrolling, which can be paired with other methods for an effective workflow.
🚫 Note: Freeze Panes does not literally freeze the sheet but provides a similar effect for rows and columns.
Method 2: Manual Sheet Rearranging

- Right-click on the sheet name at the bottom of the Excel window.
- Select “Move or Copy”. A dialog box will appear.
- Choose where you want to move the sheet. Move it to the desired position or duplicate it if necessary.
This allows you to keep the first sheet as the first in the list, ensuring it’s easily accessible when switching between sheets.
Method 3: Utilizing Custom Views
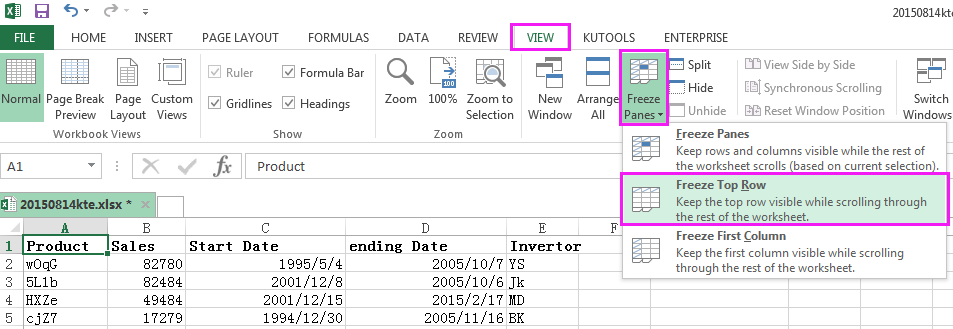
Custom Views in Excel can save different views or configurations:
- Set up your workbook with the first sheet visible.
- Go to the “View” tab.
- Click on “Custom Views” then “Add” to save the current view.
- When you want to return to this view:
- Open “Custom Views”.
- Select your saved view from the list.
This method allows you to quickly switch back to the preferred configuration.
📚 Note: Custom Views are very useful for complex workbooks where multiple users might need different configurations.
Method 4: Creating a Dashboard

A dashboard sheet can act as a primary sheet with links or references to other sheets:
- Create a new sheet named “Dashboard”.
- Add links or references to cells or areas in other sheets.
- Move this sheet to be the first in the workbook.
This method not only keeps the first sheet in view but also provides a centralized control point for navigation.
Method 5: External Toolbars or Add-Ins

For users dealing with complex workbooks, creating or using external toolbars or add-ins can be beneficial:
Use a VBA script or an Excel add-in to create custom buttons or toolbars that always show the first sheet.
Link these tools to specific sheets or actions for ease of access.
This advanced method requires some technical knowledge but can significantly enhance your workbook’s usability.
Summing Up Best Practices

By incorporating these techniques, you can make your Excel workbooks more user-friendly:
- Ensure the primary sheet is easily accessible: Utilize freezing, manual reordering, or dashboards.
- Consider visibility from different work environments: Not everyone will work on large screens.
- Keep your workbook organized: Label sheets clearly and consider sheet grouping for complex documents.
Remember, the goal is to streamline your workflow. Experiment with these methods to find what suits your data management and presentation needs best.
How do I hide all other sheets except the first one?

+
Right-click on each sheet tab you wish to hide, select “Hide.” To unhide, right-click any sheet tab, select “Unhide,” and choose the sheets to reveal.
Can I create a permanent view where the first sheet is always visible?

+
Yes, using Custom Views as described in Method 3 will allow you to save a configuration with the first sheet always in view.
What if I need to compare data between the first sheet and others?

+
Consider using the Dashboard approach (Method 4). You can link data cells from other sheets to the dashboard for quick comparison without losing visibility of the first sheet.