Split Your Excel Sheet Vertically in 5 Simple Steps

There are times when you need to organize and manage your data more effectively in Microsoft Excel. Whether you're segregating data for analysis or just want to visually separate different sections, splitting an Excel sheet vertically is an excellent skill to have. Here's a step-by-step guide to ensure you can do this effortlessly.
Step 1: Open Your Excel Workbook

Before you can split your sheet, you need to open your workbook:
- Launch Microsoft Excel from your desktop or the start menu.
- Open the workbook file containing the data you wish to work with.
Step 2: Position the Split Bar

Here’s how to set up for a vertical split:
- Locate the small vertical split bar on the upper-right corner of your worksheet, below the close button.
- Drag this split bar downwards to where you want to create the split.
💡 Note: Ensure you do not accidentally scroll through the data as this can change where you're splitting the sheet.
Step 3: Split the Worksheet
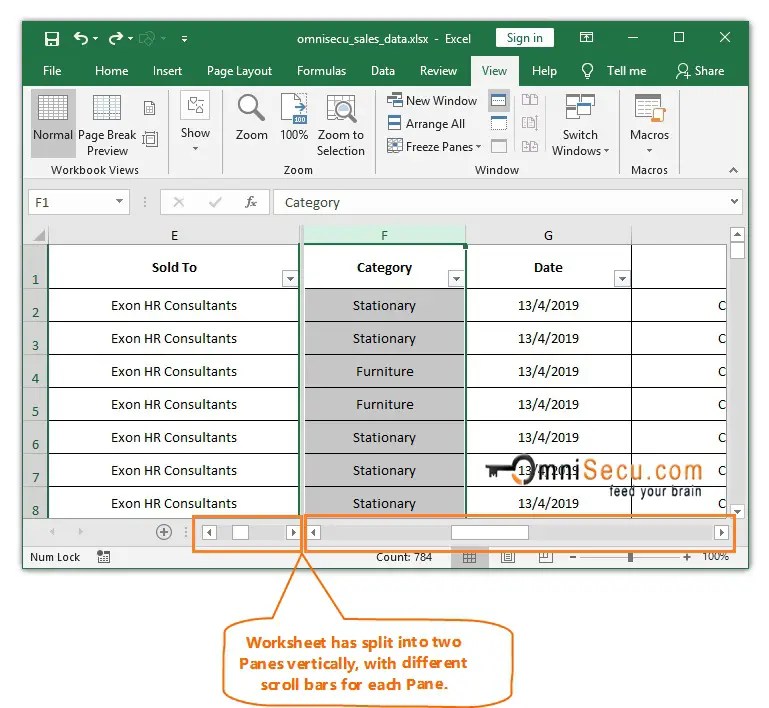
Once you have the split bar where you want it:
- Double-click on the split bar or use the 'View' tab and choose 'Split' from the 'Window' group. This will create a vertical split line on the worksheet.
Step 4: Adjust the Split

If you need to make adjustments:
- Click and drag the split line to refine its position.
- To remove the split, double-click the split line or go to 'View' > 'Split' again to toggle it off.
Step 5: Freeze Panes (Optional)

If you want to keep certain columns in view while scrolling through others:
- Select the column immediately to the right of where you want the split.
- From the 'View' tab, choose 'Freeze Panes' > 'Freeze Panes' to keep this column in place.
📌 Note: Freezing panes can help when you're comparing data between columns or maintaining headers in view while working with long datasets.
By following these steps, you've now split your Excel sheet vertically. This technique can be invaluable when dealing with vast datasets, allowing you to keep key information in view or work on two different sections simultaneously without constantly scrolling. Remember, practice makes perfect, so don't be discouraged if it takes a few attempts to get comfortable with the process. The ability to quickly and effectively split your sheets will undoubtedly improve your efficiency with Excel.
Can I split my worksheet both vertically and horizontally?

+
Yes, you can split your worksheet in both directions. Follow the same steps but also adjust the horizontal split bar located at the top-right corner of the window for a vertical split, and drag the vertical split bar at the bottom-right for a horizontal split.
Will splitting my worksheet affect my data?

+
No, splitting the worksheet only changes the way data is displayed; it doesn’t alter your actual data or its integrity.
How do I unsplit my worksheet?

+
To unsplit, either double-click on the split line or go to the ‘View’ tab, click ‘Split’ in the ‘Window’ group, and the split will be removed.
Can I save a worksheet with a split screen?

+
While Excel will not save the split screen layout in the file itself, when you reopen the workbook, the split will still be in place if you closed it with the split active.



