5 Easy Steps to Select Excel Sheet on Mac

Choosing the right Excel sheet on a Mac might seem like a daunting task at first glance, especially if you're accustomed to the Windows version or new to Excel entirely. However, with some straightforward steps, you can navigate and manage multiple sheets efficiently. Here's how you can effortlessly switch and select sheets in Microsoft Excel on a Mac.
1. Understanding Excel Workbook Structure

Before diving into how to select sheets, it’s beneficial to understand Excel’s structure:
- Workbook: The entire Excel file containing all your sheets.
- Worksheet: An individual tab within the workbook where you input and analyze data.
🔍 Note: A workbook can have an unlimited number of sheets, but for performance and navigation purposes, keeping the number manageable is advised.
2. Navigating Through Sheets
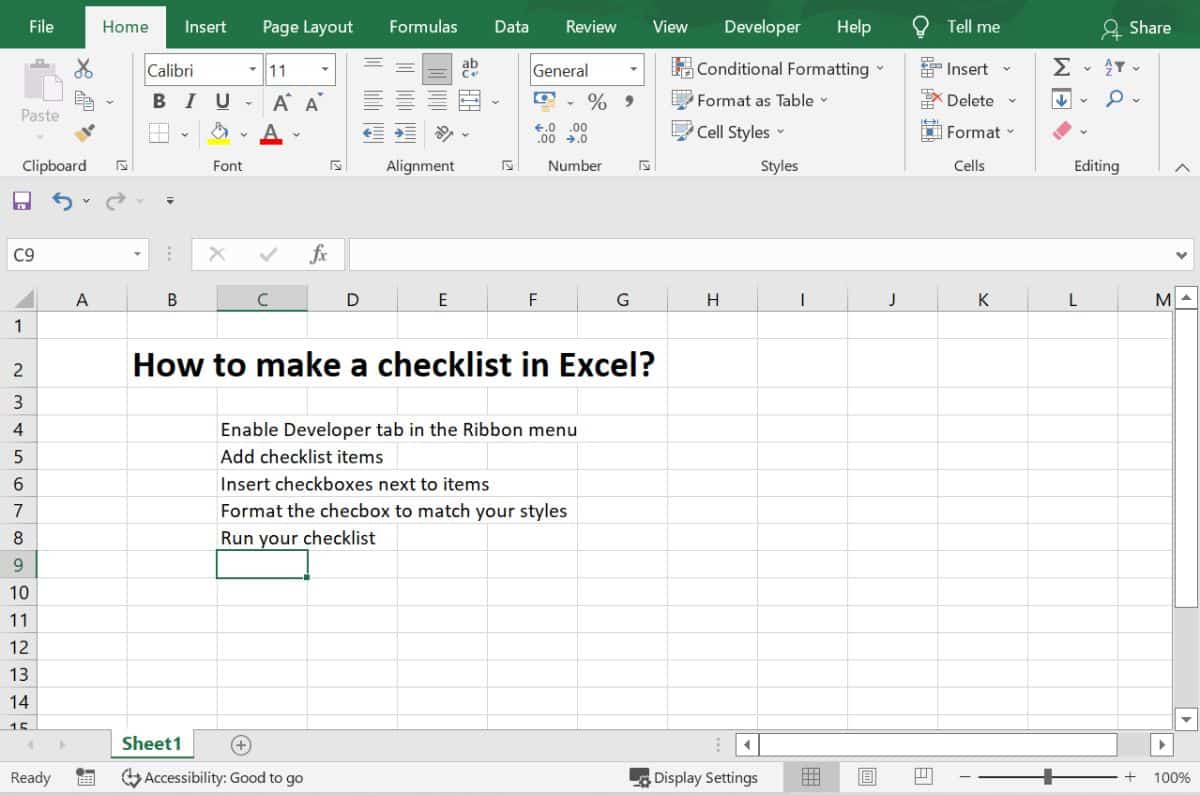
To switch between different worksheets in an Excel workbook:
- Look at the bottom of your Excel window for the tabs labeled with sheet names.
- Click on the desired sheet’s tab to make it active. The currently active sheet will be highlighted.
- For workbooks with numerous sheets, use the sheet arrows to the left and right of the tabs to scroll through the available sheets.

3. Selecting Multiple Sheets

There are scenarios where you might want to manage or format multiple sheets at once:
- Click and Shift + Click: Select the first sheet, hold the ‘Shift’ key, and click on the last sheet in the range you wish to select. All sheets in between will also be selected.
- Control + Click: For non-adjacent sheets, hold ‘Control’ and click on each sheet you want to select.
📝 Note: When multiple sheets are selected, any changes applied will affect all selected sheets.
4. Renaming Sheets

Here’s how to rename your sheets for better organization:
- Double-click on the tab of the sheet you want to rename or right-click (or Control-click) and choose ‘Rename.’
- Type the new name and press Enter to confirm.
5. Inserting New Sheets

Inserting new sheets in Excel can be done easily:
- Click the ‘+’ button to the right of the last sheet tab.
- Alternatively, you can use the keyboard shortcut: Shift + F11 to insert a new sheet quickly.
➕ Note: The new sheet will be inserted to the left of the current sheet.
To sum up, navigating and managing Excel sheets on a Mac is streamlined and user-friendly once you're familiar with the interface. By knowing how to switch, select, rename, and insert sheets, you can improve your workflow and make data management in Excel far more efficient.
What do I do if I accidentally delete a sheet?

+
Go to ‘File’ > ‘Information’ and select ‘Workbook History’ to undo the last change or use ‘Ctrl + Z’ to revert back to the last action.
Can I change the order of sheets in Excel on Mac?

+
Yes, you can click and drag the sheet tabs to reorder them within the workbook.
Is it possible to hide a sheet?

+
Right-click (or control-click) on the sheet tab you wish to hide, then select ‘Hide.’ To unhide, right-click any sheet tab, choose ‘Unhide,’ and select the sheet you want to show.