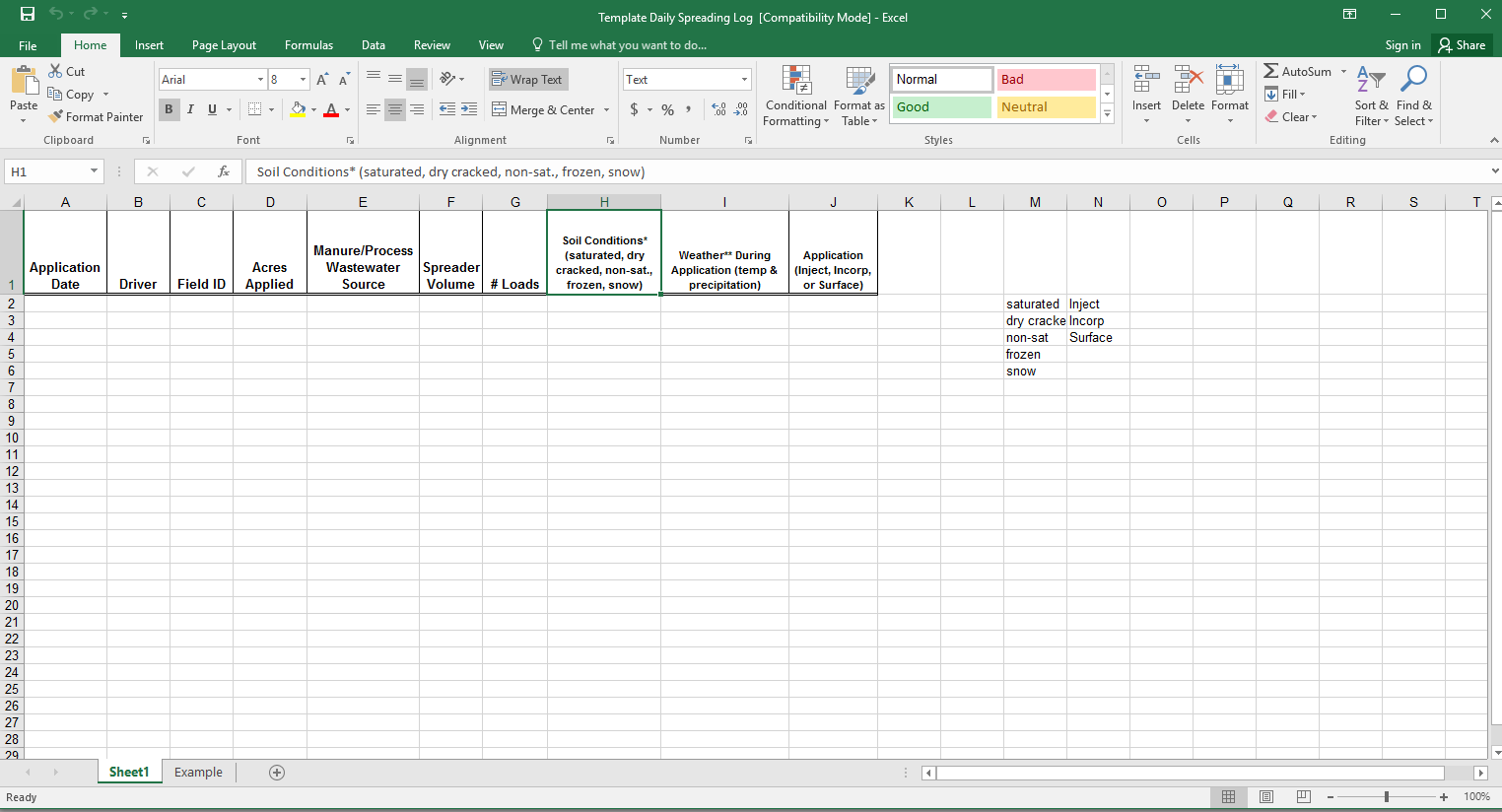5 Ways to Link Sheets in Excel Easily

Linking sheets in Microsoft Excel is an essential skill for anyone who frequently uses spreadsheets to manage, analyze, or present data. Whether you're an accountant consolidating financial reports, a project manager tracking tasks across multiple sheets, or an analyst merging datasets from different sources, linking sheets can save you time and reduce errors. Here, we will explore five straightforward methods to link sheets within Excel, ensuring your workflow becomes smoother and more efficient.
1. Using Cell References

The simplest way to link sheets in Excel is by using cell references:
- Right-click on the cell where you want the link to appear.
- Select Link Here.
- Navigate to the target cell in another sheet. For example, if you’re in ‘Sheet1’ and want to link to cell A1 in ‘Sheet2’, type:
=Sheet2!A1
📝 Note: Ensure that the sheet names do not include spaces or special characters; if they do, enclose the sheet name in single quotes like ‘Sheet 2’!A1.
2. Linking with Formulas

Beyond simple cell references, you can use formulas to link dynamic data across sheets:
- Use formulas like
VLOOKUP,INDEX/MATCH, orSUMIFto retrieve data from different sheets based on conditions. - Here’s an example with
SUMIFto sum values from ‘Sheet2’ where the ‘Category’ column matches a specific criterion: =SUMIF(Sheet2!A:A, “Category”, Sheet2!B:B)
3. Using the HYPERLINK Function

The HYPERLINK function is excellent for creating clickable links within your spreadsheet:
- Enter the function into a cell like this:
=HYPERLINK(“#‘Sheet2’!A1”, “Go to Sheet2”)- The text in quotes will become a hyperlink, allowing users to jump to the specified cell with a click.
This method is particularly useful for navigation within large workbooks with many sheets.
4. 3D References

For summarizing data from multiple sheets, 3D references are invaluable:
- Create formulas that reference the same cell or range across different sheets.
- For example, to sum the values in cell B10 across ‘Sheet1’, ‘Sheet2’, and ‘Sheet3’, use:
=SUM(‘Sheet1:Sheet3’!B10)
5. Named Ranges

Named ranges can make complex spreadsheets easier to navigate:
- Define a named range in one sheet.
- Use that named range in formulas in other sheets to link data seamlessly.
- Steps:
- Select the range on your source sheet.
- Go to Formulas > Define Name and enter a name.
- Use this name in any other sheet with standard formulas.
💡 Note: Named ranges simplify formula writing and make your workbook more maintainable.
Each method has its unique applications and can be used individually or combined to cater to different needs within Excel. From managing complex financial models to simple task lists, linking sheets ensures your data is not only connected but also easier to manage and update. With these methods at your disposal, your efficiency in handling Excel spreadsheets will markedly improve, reducing the time spent on manual data consolidation and minimizing the risk of errors.
What is the quickest way to link cells between sheets?

+
The quickest way is using cell references by typing =SheetName!CellAddress into the target cell.
Can I link sheets from different Excel workbooks?

+
Yes, you can. Use the same reference formula but include the workbook name in the formula like this: =‘[WorkbookName]SheetName’!CellAddress.
What happens if I delete a linked sheet?

+
If you delete a sheet that has linked cells in it, the links will show as errors (#REF!) in the cells that reference the deleted sheet.
Is there a limit to how many sheets I can link?

+
There isn’t a specific limit to linking sheets, but performance issues can arise with extensive linking. Excel’s capability can be stretched by an excessive number of external links or complex formulas.