5 Tips to Sort Excel Rows on Protected Sheets Easily

Sorting data in Excel is a routine task for many users, but when dealing with protected sheets, it can present unique challenges. Protecting sheets is a common practice to prevent unintended changes, but sometimes you need to sort data without altering the sheet's protections. Here are five tips to help you sort rows on protected sheets efficiently.
1. Use User Permissions
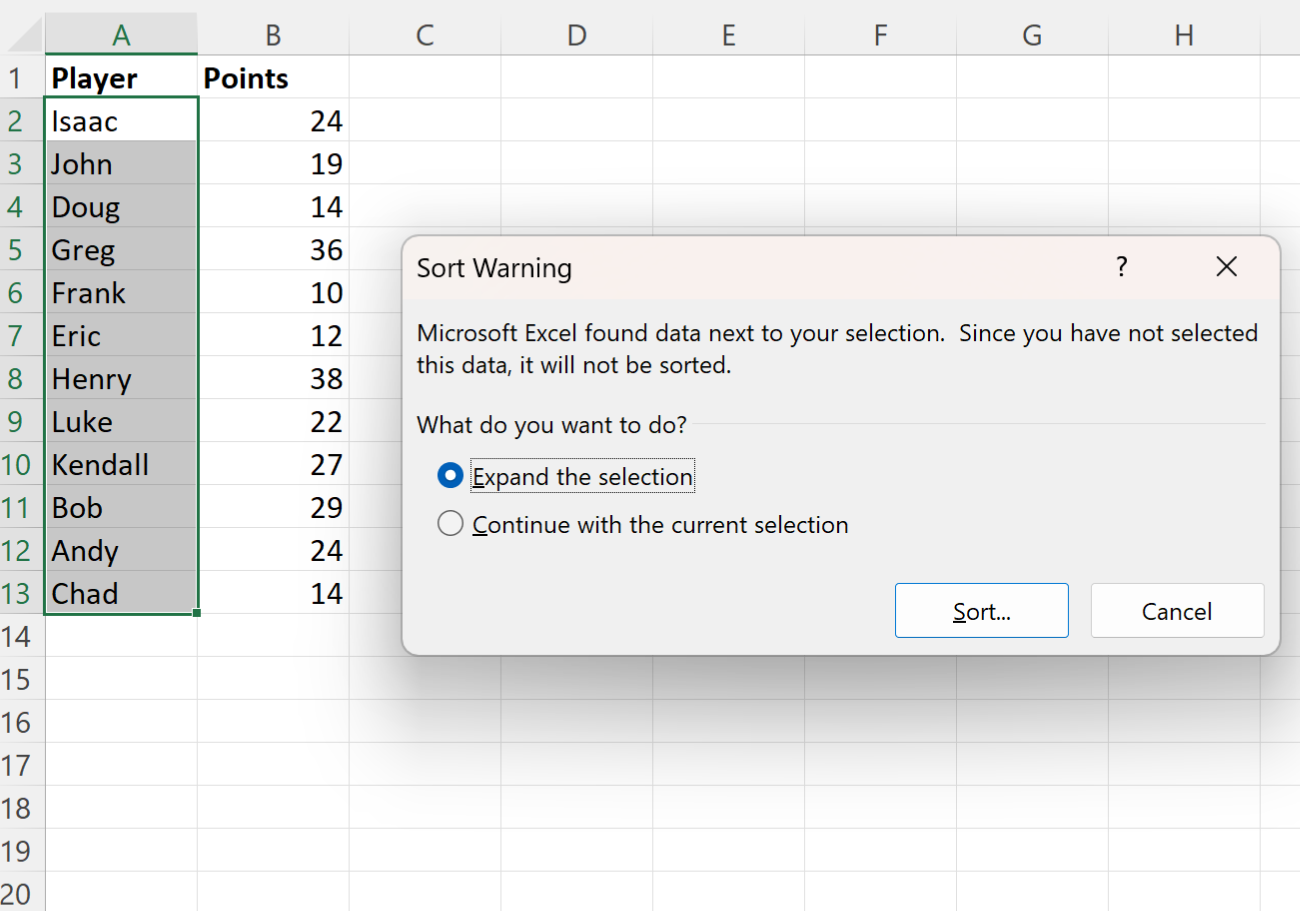
- Allow Specific Users to Edit: If you’re the sheet’s creator or admin, you can assign user-specific permissions allowing certain individuals to sort the data.
- Here’s how to do it:
- Go to the ‘Review’ tab.
- Select ‘Protect Sheet’.
- Check ‘Sort’ under ‘Allow all users of this worksheet to:’
💡 Note: Ensure you’ve saved a backup of your sheet before making any changes to permissions.
2. Protect Only Essential Cells

- Sort While Protecting Key Areas: Only lock cells that require strict control, allowing sorting on unprotected cells.
- Follow these steps:
- Select the cells you want to protect.
- Right-click and choose ‘Format Cells’.
- In the ‘Protection’ tab, check ‘Locked’.
- Then protect the sheet but ensure sorting remains allowed.
📚 Note: This method allows for a balance between data security and the need for data manipulation.
3. Utilize VBA Scripting

- Create a VBA Macro: Write a VBA script to temporarily unprotect the sheet, sort the data, and re-protect the sheet.
- VBA Code Example:
Sub SortProtectedSheet() ‘ Unprotect sheet ActiveSheet.Unprotect Password:=“yourpassword” ’ Sort the data Range(“A1:D10”).Sort Key1:=Range(“A1”), Order1:=xlAscending, Header:=xlYes ‘ Re-protect sheet ActiveSheet.Protect Password:=“yourpassword”, DrawingObjects:=True, Contents:=True, Scenarios:=True End Sub
⚠️ Note: Be cautious with scripts, as they can pose security risks if not from a trusted source.
4. Use External Tools

- Third-Party Add-ins: Consider using external add-ins designed to manage protected sheets, which might offer sorting functionality.
5. Create a Temporary Sorting Sheet

- Sort on a Duplicate Sheet: Create an unprotected copy of the sheet, perform your sorting, and then manually copy the sorted data back.
- Steps:
- Duplicate the sheet by right-clicking on the tab and selecting ‘Move or Copy’.
- Unprotect the new sheet.
- Sort your data as needed.
- Copy the sorted data back to the original sheet.
Final Thoughts

Understanding how to sort data on protected Excel sheets while maintaining their security is crucial for efficient data management. By employing one or more of these techniques, you can navigate Excel’s restrictions with ease, ensuring that your data remains organized without compromising the integrity of your worksheet. Whether you’re adjusting permissions, using scripts, or even external tools, the goal is to achieve a balance between flexibility and security in your data handling practices.
Why can’t I sort data on a protected Excel sheet?

+
When a sheet is protected, Excel restricts certain actions to prevent unauthorized changes, including sorting, unless explicitly allowed by the sheet’s owner.
Is it safe to use VBA scripts on protected sheets?

+
Using VBA scripts can be safe if you trust the source. Ensure you understand the script’s functionality or have it from a reliable person.
Can I sort data on a protected sheet if I am not the creator?

+
If you have sorting permissions assigned by the sheet’s creator, yes. Otherwise, you’ll need to use one of the other methods like duplicating the sheet or using external tools.
What are the risks of creating a duplicate sheet for sorting?

+
The main risk is potential data inconsistency if the original sheet is updated after sorting. Always ensure that any changes made to the original sheet are also reflected in the duplicate.
How can I recover a forgotten password for a protected Excel sheet?

+
If you’ve forgotten the password, unfortunately, there isn’t a straightforward way to recover it without advanced technical means or specialized software, which might bypass the protection without the original password.



