Copy Excel Tables with Formatting: Quick Guide

Effective table management in Excel can significantly enhance productivity, especially when it comes to copying tables between different spreadsheets or documents without losing their original formatting. This guide will walk you through the step-by-step process to copy Excel tables with formatting, ensuring your data looks as intended wherever it goes.
Preparation Before Copying

Before diving into the actual copying, ensure your Excel table is optimized:
- Clean Up Data: Remove any unnecessary or duplicate entries.
- Check Formatting: Ensure that all conditional formatting, number formats, and cell borders are set up as required.
Steps to Copy Excel Tables

1. Select the Table

Select the entire table you wish to copy. If your table has headers or totals, ensure these are included in your selection.
⚠️ Note: Use Ctrl+A if your cursor is within the table to select everything at once.
2. Copy the Table

There are multiple ways to copy:
- Right-click and choose Copy, or
- Use Ctrl+C (Windows) or Command+C (Mac).
3. Navigate to the Destination

Open or switch to the worksheet or document where you want to paste the table. Ensure you have the correct location selected.
4. Paste with Formatting

To preserve the original table’s formatting:
- Right-click and choose Paste Special.
- In the Paste Special dialog box, select Formats to copy only formatting or All merging conditional formats for both content and formatting.
- Alternatively, you can use Alt+E, S on Windows or Control+Option+V on Mac, then navigate with arrow keys to select Formats or All merging conditional formats.
Handling Issues and Edge Cases

While copying tables in Excel is generally straightforward, you might encounter some issues:
- Styles and Themes: If the destination document uses different themes or styles, the pasted table might not look identical. You can adjust this manually or ensure both documents use the same theme.
- Column Widths: The widths of columns might not adjust automatically. To fix this, manually adjust the column widths or select the source column, copy the width (Ctrl+C), select the target column, and paste just the width (Home > Clipboard > Paste Special > Column Widths).
- Conditional Formatting: When pasting with conditional formatting, ensure the rules are compatible with the destination document.
Advanced Tips
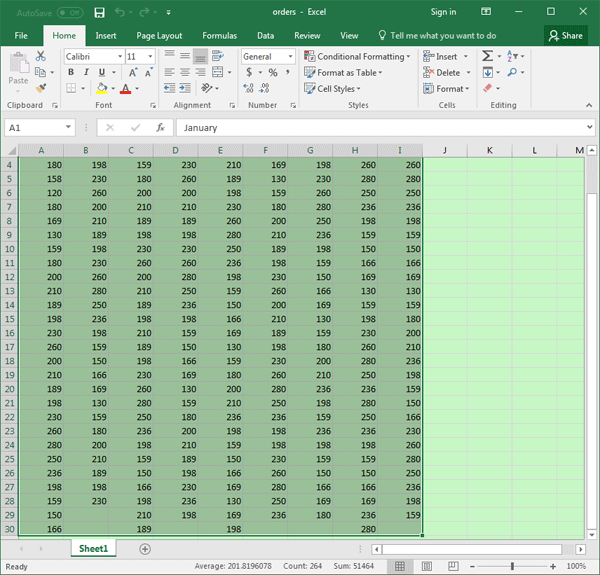
To make your table-copying process even smoother:
- Use Styles: Utilize Excel’s cell styles for consistent formatting across tables and documents.
- Save as Template: If you frequently copy tables with the same structure, save a template with the desired formatting.
- Linked Tables: For dynamic updates, consider using linked tables between worksheets or workbooks.
🔍 Note: When copying and pasting between different software or from/to other Office applications, the formatting compatibility can vary. Always check and adjust formatting if necessary.
In summary, copying Excel tables with their formatting intact involves understanding how Excel manages formatting, selecting the correct paste options, and being aware of potential compatibility issues. By following these steps, you can efficiently replicate your data's presentation across different documents or spreadsheets, ensuring consistency and visual appeal.
How can I ensure that conditional formatting rules are also copied when pasting my table?

+
When you use All merging conditional formats in the Paste Special options, Excel will also copy the conditional formatting rules. However, make sure the rules you’ve applied in the source document are compatible with the destination document’s theme and setup.
What if I only want to copy the formatting but not the data?

+
Select Formats from the Paste Special options. This will copy only the visual formatting without altering the content of the cells in the destination document.
Can I copy tables between Excel and other applications like Word or PowerPoint?
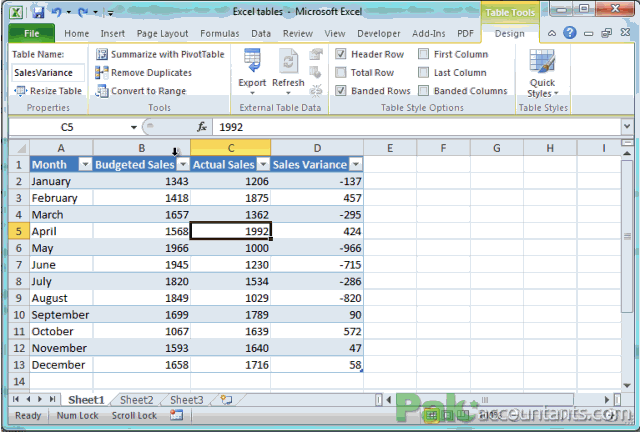
+
Yes, you can copy tables from Excel to other Microsoft Office applications. The process is similar, but you might need to adjust the formatting manually due to potential compatibility issues.
What should I do if the pasted table looks different in the destination document?

+
Check if the destination document uses a different theme or style. You can manually adjust the table’s appearance or ensure both documents use the same theme for consistency.
Is there a way to keep tables linked for dynamic updates?

+
Yes, by using linked tables. Copy the table from one sheet to another within the same workbook or between different workbooks. When pasting, choose Paste Link to create a dynamic link where changes in the source table are reflected in the pasted table.