5 Ways to Secure Excel Sheets from Prying Eyes

Understanding the Need for Excel Sheet Security

In today's data-driven environment, Excel sheets serve as critical tools for personal and business use. They contain sensitive information, from financial records to employee details, which needs to be protected. Here's why securing your Excel sheets should be a priority:
- Confidentiality: Prevent unauthorized access to sensitive data.
- Integrity: Ensure the accuracy and reliability of your information.
- Compliance: Adhere to privacy laws and industry regulations.
5 Ways to Secure Excel Sheets

Here are some effective methods to ensure that your Excel sheets are only accessible to those who need to see them:
1. Password Protection for Opening and Editing
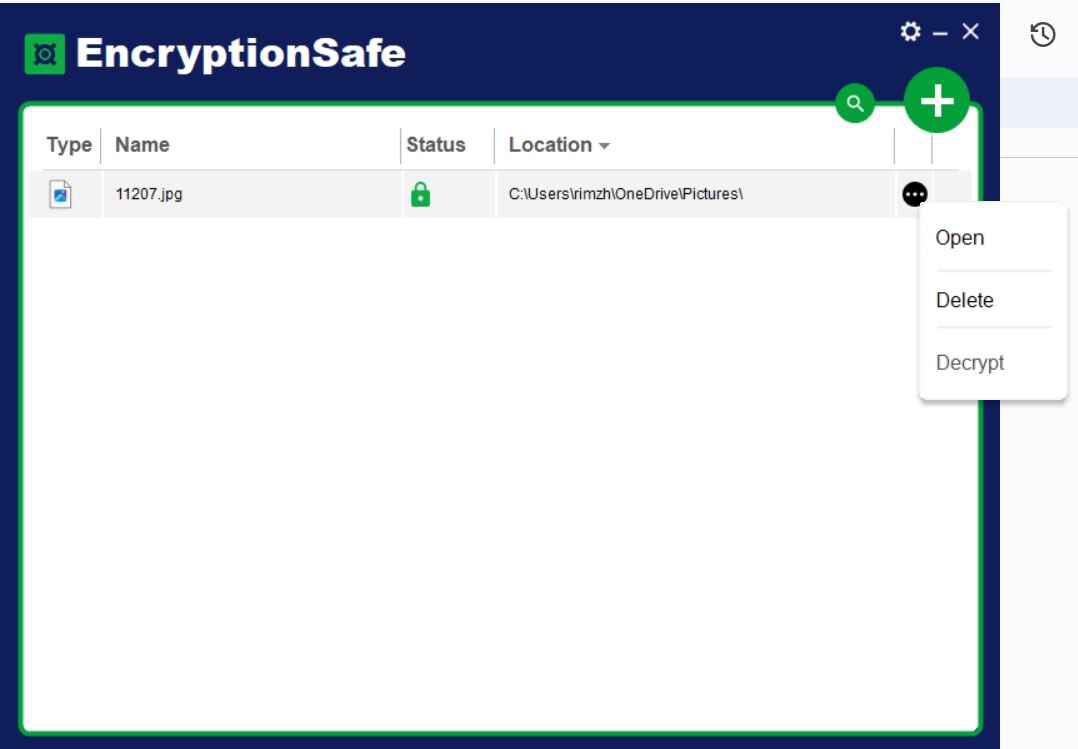
Excel allows you to protect your workbook with a password. This not only prevents unauthorized users from opening the workbook but can also restrict editing capabilities.
- Open your Excel workbook.
- Go to File > Info and click Protect Workbook.
- Select Encrypt with Password.
- Enter a strong password.
- Click OK to save the changes.
🔐 Note: It's crucial to use a strong password with a mix of letters, numbers, and special characters.
2. Sheet Protection

If you want to allow people to view the data but not modify it, you can protect individual sheets:
- Right-click on the sheet tab and select Protect Sheet.
- Choose what users can and cannot do (e.g., select locked cells, format cells).
- Set a password if desired.
- Confirm the password and click OK.
3. Protecting Specific Ranges of Cells

For a more granular level of control, you can lock specific cells:
- Select the cells or range you want to protect.
- Go to Home > Format and click Format Cells.
- In the Protection tab, check Locked.
- Then, follow steps from the sheet protection above to apply protection to the entire sheet.
4. Hiding Sheets
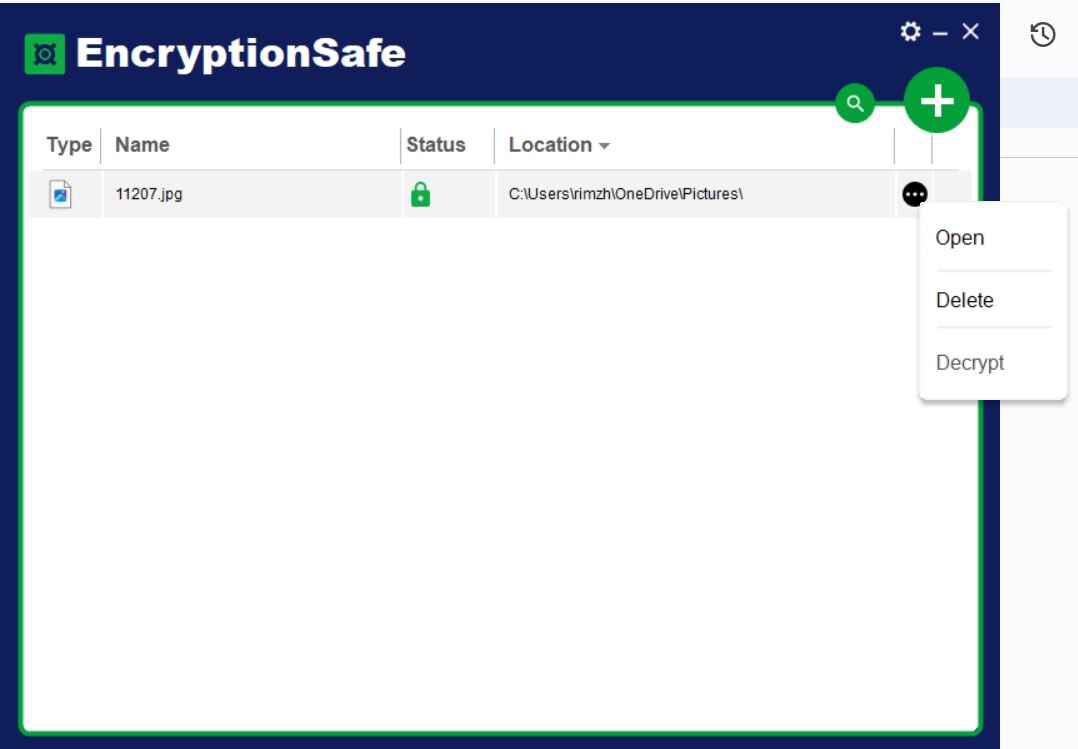
When there are sheets with sensitive data that should be inaccessible but still needed for calculations or reference, hiding them can be an option:
- Right-click the sheet tab.
- Choose Hide.
- The sheet will no longer be visible, but data from hidden sheets can still be used in formulas.
To view hidden sheets:
- Right-click any sheet tab.
- Select Unhide and pick the sheet to unhide.
🔐 Note: Hiding sheets is not a robust security measure since it's easily undone. Use it in conjunction with password protection.
5. Sharing with Specific Permissions

If you're using Excel Online or OneDrive, you can share the workbook with controlled permissions:
- Share the workbook via File > Share.
- Choose Get a Sharing Link or Invite People.
- Set the appropriate permissions like Can Edit or Can View.
Your Excel sheet security is now significantly enhanced:
- You've password-protected the workbook.
- You've controlled access to individual sheets and cell ranges.
- You've hidden sensitive data while maintaining its utility.
- You've set up sharing with controlled permissions for collaborative work.
By implementing these five strategies, you’ve taken major steps toward safeguarding your data from prying eyes.
Is it possible to recover a password-protected Excel file?
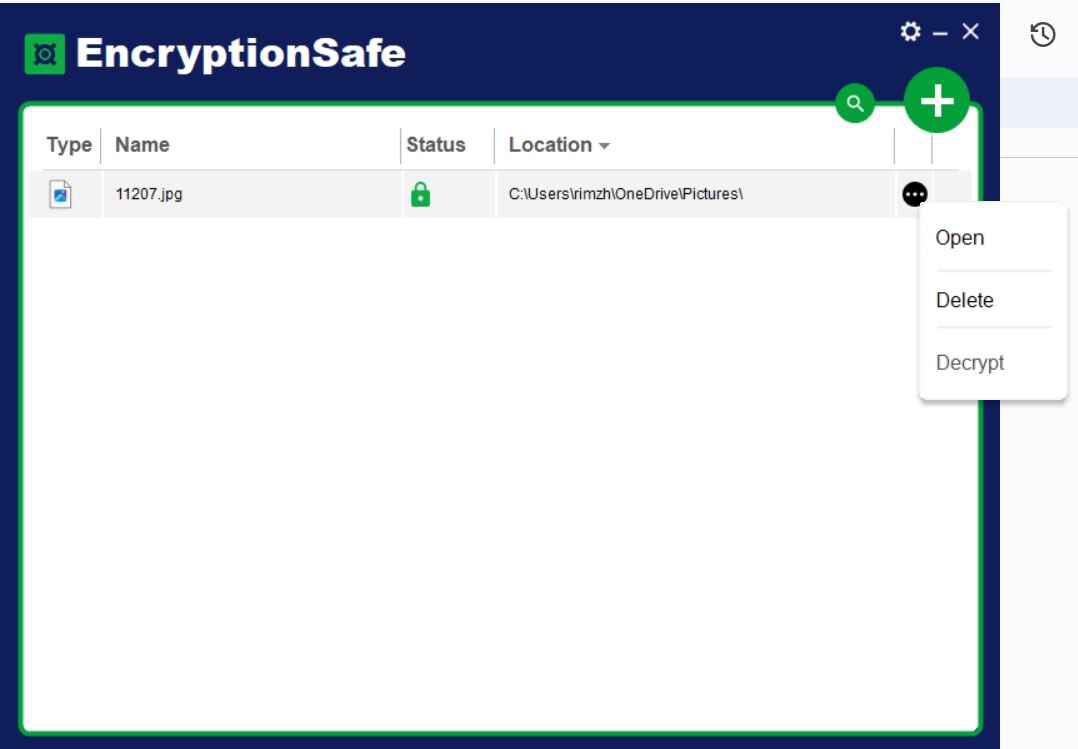
+
If you forget the password, Excel doesn’t provide a recovery method. However, third-party software might help, but they can be risky.
How secure is password protection in Excel?

+
Excel’s encryption is strong, but the security depends on the password strength. Use complex passwords for optimal security.
Can I still use hidden sheets in formulas?

+
Yes, data from hidden sheets can still be referenced in formulas, maintaining its utility in calculations.