5 Ways to Sort Data on a Protected Excel Sheet

Handling data on an Excel spreadsheet can be quite a challenge, especially when that sheet is protected. Whether you are managing a collaborative project or preserving the integrity of your data, knowing how to sort on a protected Excel sheet can be incredibly useful. This guide will explore five methods to sort data on a protected Excel sheet, ensuring your data remains intact while allowing for necessary reorganization.
Understanding Excel Protection

Before diving into sorting techniques, it’s essential to understand Excel’s protection features:
- Sheet Protection: This prevents users from modifying the structure of the worksheet, like adding or deleting rows, columns, or altering cell contents.
- Workbook Protection: This restricts access to the structure of the workbook, preventing users from adding, moving, deleting, or hiding sheets.
🔐 Note: You might need to unprotect the sheet to sort data if sorting is not allowed within the protected settings.
1. Temporarily Unprotect the Sheet

The simplest approach to sort data on a protected Excel sheet is to temporarily remove the protection:
- Click on “Review” > “Unprotect Sheet” to unlock the sheet.
- Perform your sorting operations.
- After sorting, protect the sheet again by selecting “Review” > “Protect Sheet”.
This method ensures you control data integrity by giving you the ability to manage sheet protection directly.
2. Use the Built-in Excel Filter

Microsoft Excel’s AutoFilter is an excellent tool for sorting data, even within a protected environment:
- Select your data range.
- Go to “Data” > “Filter” to enable the Filter for your selected range.
- Use the dropdown arrows to sort your data.
💡 Note: Ensure your data headers are formatted correctly; if not, AutoFilter might not work as expected.
3. Allow Sorting in Specific Ranges

If your Excel sheet is part of a shared environment, you can:
- Unprotect the sheet, go to “Review” > “Unprotect Sheet”.
- Open “Format Cells” (right-click on a cell > “Format Cells”), then go to “Protection” tab.
- Uncheck the “Locked” option for cells or ranges where you want to allow sorting.
- After setting these permissions, protect the sheet again, allowing “Sort” in the protection options.
| Sheet Protection Option | Action Allowed |
|---|---|
| Sort | Yes |
| Insert Columns | No |

4. VBA Script for Dynamic Sorting

For users comfortable with Excel’s VBA, here’s a script to unlock, sort, and then reprotect the sheet automatically:
Sub SortAndReprotect()
Sheets(“Sheet1”).Unprotect Password:=“YourPassword”
Range(“A1:D20”).Sort key1:=Range(“A2”), order1:=xlAscending, Header:=xlYes
Sheets(“Sheet1”).Protect Password:=“YourPassword”, DrawingObjects:=True, Contents:=True, Scenarios:=True, AllowSorting:=True
End Sub
🔄 Note: Replace “Sheet1” and “YourPassword” with your actual sheet name and password respectively.
5. Data Validation for User-Specific Sorting

Using Data Validation, you can set up user-friendly dropdown menus that allow for sorting options:
- Select the cells where users can choose sorting options.
- Go to “Data” > “Data Validation”.
- Set the validation criteria to “List” and enter sorting options like “Sort A-Z”, “Sort Z-A”.
- Create a VBA script that reads this input and sorts data accordingly.
To wrap up, sorting data on a protected Excel sheet doesn't have to be cumbersome. By understanding Excel's protection mechanisms and utilizing various tools and techniques, you can maintain data integrity while still allowing for necessary data organization. Each method has its benefits:
- Temporarily unprotecting the sheet gives you full control but requires discipline in re-protecting.
- Excel's AutoFilter offers a quick sorting solution with less risk of data alteration.
- Specifying sortable ranges keeps the protection intact while allowing for some flexibility.
- VBA scripts provide automation for recurring tasks, reducing manual interaction.
- Data Validation ensures users interact with data in a controlled manner.
By applying these methods, you can handle your protected sheets with ease, ensuring both data security and functionality.
Can I sort data on a fully protected Excel sheet without unprotecting it?

+
No, you need to either temporarily unprotect the sheet or enable sorting in the protection settings.
Is it possible to automate the process of unprotecting, sorting, and then re-protecting the sheet?

+
Yes, through VBA scripts, you can automate this process, making sorting on protected sheets seamless.
What happens if I forget to reprotect a sheet after sorting?
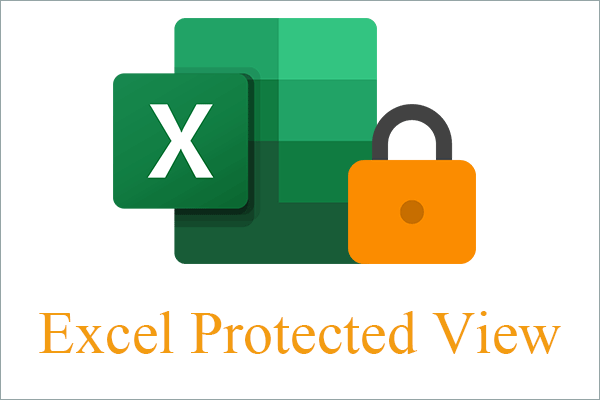
+
Your sheet remains vulnerable to accidental changes or deletions, compromising data integrity.



