5 Ways to Sort Excel Sheets by Increasing Value

Excel sheets are invaluable tools for data organization and analysis. Sorting these sheets efficiently can greatly enhance productivity and data interpretation. Here, we will explore five effective methods to sort your Excel sheets by increasing values, ensuring your data is always presented in a clear and logical order.
1. Using the Sort Feature


The most straightforward way to sort data in Excel involves using the built-in Sort feature. Here’s how you can do it:
- Select the range or column you wish to sort.
- Go to the Home tab, and click on Sort & Filter.
- Choose Sort Smallest to Largest. Alternatively, you can go to Data > Sort for more options.
- In the Sort dialog, ensure the ‘Order’ is set to ‘A to Z’ for text or ‘Smallest to Largest’ for numbers.
✨ Note: If your data has headers, make sure to check the 'My data has headers' box to exclude headers from the sorting process.
2. Custom Sort with Multiple Columns

Sometimes, sorting by a single column isn’t sufficient. Here’s how to use Excel’s custom sort feature:
- Go to Data > Sort.
- Click on Add Level to add sorting criteria for additional columns.
- For each level, choose the column, the sort order, and whether to sort on cell values, cell color, font color, or icon.
- Use the Options button for case sensitive sorting or to sort from left to right instead of top to bottom.
3. Sorting Using the Ribbon’s Quick Sort Options

For rapid sorting, Excel’s Ribbon offers quick access buttons:
- Select the column or range you want to sort.
- Click on Sort A to Z or Sort Z to A under the Home tab’s Sort & Filter group.
4. Manual Sorting Using Filters

If you need to manually sort data:
- Apply a filter to your data by selecting it and clicking Filter in the Data tab.
- Click the filter dropdown in the column header and choose either Sort Smallest to Largest or Sort Largest to Smallest.
- You can then rearrange the rows manually by dragging them to the desired position.
🔍 Note: Manual sorting using filters can be useful for data sets where you need visual control over the sorting process.
5. Advanced Sorting with VBA

For more control over sorting, VBA (Visual Basic for Applications) can be employed:
Sub SortAscending()
With ActiveSheet.Sort
.SortFields.Clear
.SortFields.Add Key:=Range(“A1”), Order:=xlAscending
.SetRange Range(“A1:A100”) ‘Change the range to suit your needs
.Header = xlYes
.MatchCase = False
.Orientation = xlTopToBottom
.SortMethod = xlPinYin
.Apply
End With
End Sub
Here's how you can use this macro:
- Open the VBA Editor by pressing Alt + F11.
- Insert a new module and paste the above code.
- Run the macro by pressing F5 or by assigning it to a button or shortcut key.
💻 Note: Be cautious with VBA as it can modify your workbook significantly. Always back up your data before running macros.
With these five methods, sorting your Excel sheets by increasing values becomes a manageable task that can be tailored to fit the complexity and nature of your data. Whether you're dealing with simple lists or complex datasets, Excel provides tools that can make sorting intuitive and efficient. Each method has its place, from the quick sort options in the Ribbon to the power and flexibility of VBA, ensuring that your data analysis remains both comprehensive and insightful.
What should I do if my data doesn’t sort correctly using the basic sort feature?

+
Ensure that your data is formatted correctly. Numbers should be recognized as numbers, dates as dates, etc. If Excel is treating your numbers as text, this can affect sorting. Use the Text to Columns feature to convert text to numbers if necessary.
Can I sort data while keeping rows together?

+
Yes, when you select a range of cells for sorting, Excel will sort the entire selected range while maintaining row integrity. Just ensure you’ve selected the whole dataset or table.
How can I sort by color in Excel?
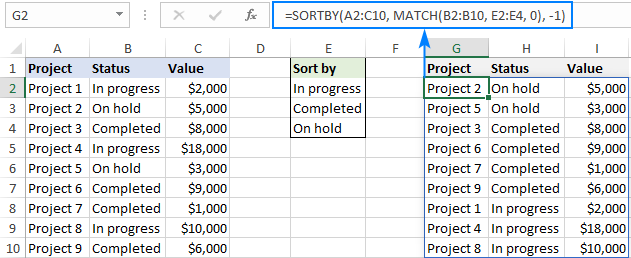
+
Open the Sort dialog box and add a new level. Choose ‘Cell Color’, ‘Font Color’, or ‘Icon’ under the ‘Sort On’ dropdown, then select the color you want to sort by in the ‘Order’ dropdown.
Is it possible to sort data from left to right instead of top to bottom?

+
Yes, go to Data > Sort, click Options, and select ‘Sort left to right’ under the ‘Orientation’ dropdown.



