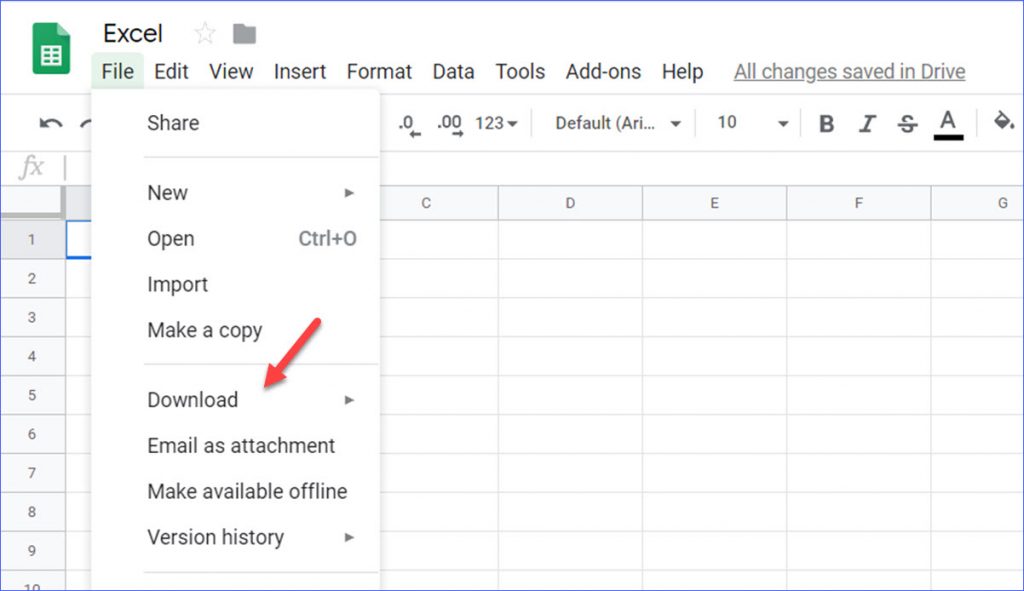5 Excel Commands That Work Across Grouped Sheets

In the world of spreadsheet management, Microsoft Excel stands out as a powerful tool for organizing, analyzing, and visualizing data. For users dealing with complex datasets spread across multiple sheets, Excel offers a convenient feature known as grouping sheets. This functionality allows you to perform actions simultaneously across several sheets, saving time and reducing the risk of errors. Here, we'll explore five essential Excel commands that work across grouped sheets, enhancing your productivity and efficiency.
1. Selecting and Grouping Sheets


Before you can execute commands across multiple sheets, you need to group them. Here’s how:
- Click on the first sheet tab you wish to include in the group.
- Hold down the Ctrl key (or Cmd on Mac), and click on additional sheet tabs you want to group.
- To select a range, click the first sheet, hold Shift, and click the last sheet in the range you want to group.
- Once grouped, the text on the sheet tabs will appear in bold to indicate the grouping status.
2. Entering Data
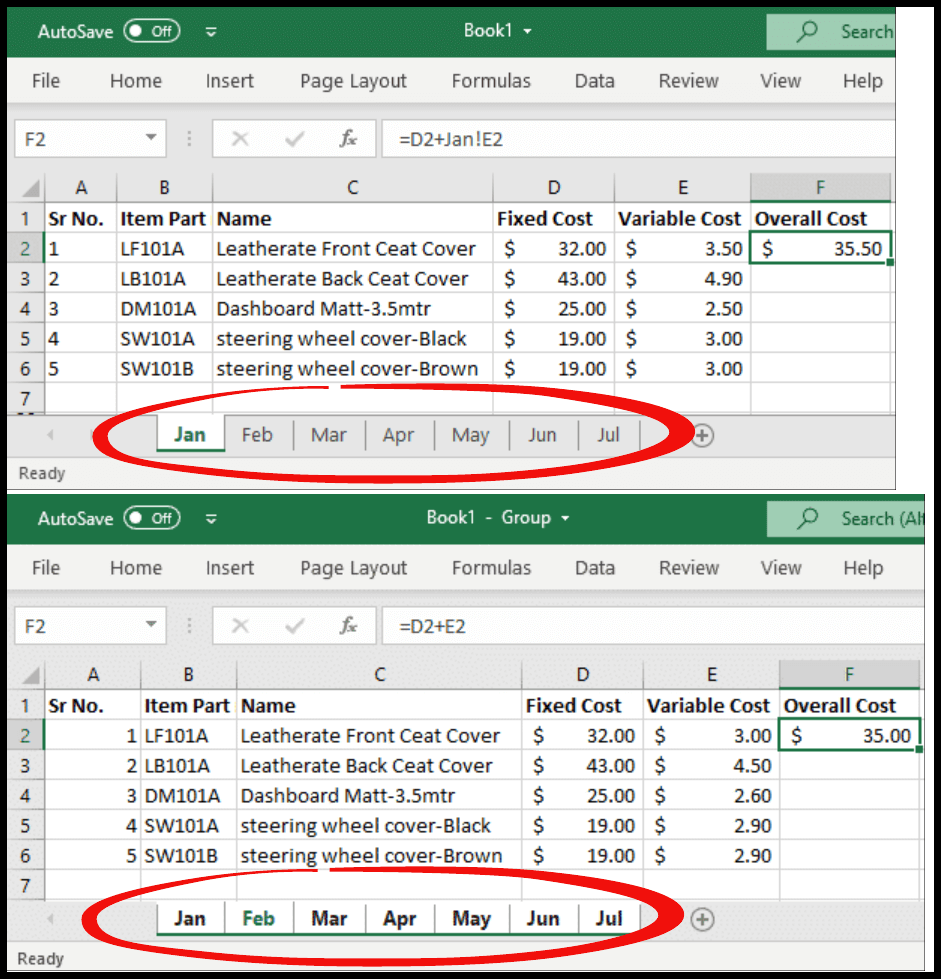
Once you have your sheets grouped, any data entry or modifications will be replicated across all grouped sheets. Here are some tips:
- When typing text or numbers, remember that each sheet will contain the same data in the same cell.
- Formulas will also be replicated, but remember to use absolute cell references (using dollar signs like A1) if you don’t want the formula to change as it copies across different sheets.
3. Formatting Cells

Formatting can be done uniformly across grouped sheets:
- Change font, size, color, and other text properties to ensure consistency across your sheets.
- Apply number formats, borders, fills, or cell styles to all grouped sheets at once.
✍️ Note: Formatting will not update if the content in cells is altered later in individual sheets after grouping.
4. Inserting or Deleting Rows and Columns

When your data structure requires modifications:
- Inserting or deleting rows or columns in one sheet will be mirrored in all grouped sheets.
- This is particularly useful for maintaining uniformity when adding or removing headings or summary rows.
5. Using Formulas Across Grouped Sheets

Formulas can be applied across sheets to create dynamic and interconnected data:
- Enter a formula in one sheet and it will automatically apply to the same cell across all grouped sheets.
- Use formulas like SUMIFS, VLOOKUP, or INDEX/MATCH to aggregate data from grouped sheets, but remember to adjust cell references carefully.
| Command | Description | Example |
|---|---|---|
| Sheet Grouping | Groups multiple sheets for simultaneous action. | Hold Ctrl or Shift while selecting sheet tabs |
| Data Entry | Enter data that will appear across all grouped sheets. | Typing "2023 Sales" in A1 |
| Formatting | Apply styles and formats to all sheets in one go. | Applying bold and borders to A1:A10 |
| Insert/Delete | Insert or delete rows/columns across grouped sheets. | Adding a new row after the 5th row |
| Formulas | Use formulas that work across grouped sheets. | =SUM(A1:A10) across grouped sheets |

Harnessing these commands when working with grouped sheets in Excel not only streamlines your workflow but also ensures data consistency and accuracy. By using these techniques, you can save time and minimize the potential for errors, allowing you to focus on analyzing and interpreting your data rather than on managing it.
Remember that the ability to work with grouped sheets is a testament to Excel's powerful yet user-friendly design, enabling even those less familiar with spreadsheets to manage complex datasets efficiently. With these five essential commands, your productivity in Excel can be significantly enhanced, making your work with spreadsheets more effective and less tedious.
Can I use conditional formatting across grouped sheets?

+
No, conditional formatting does not work across grouped sheets directly. You would need to apply the formatting rules to each sheet individually or use VBA macros for more complex conditional formatting.
What happens if I ungroup sheets after performing actions?

+
Changes made while the sheets were grouped will remain in each sheet. However, any future changes will apply to the active sheet only unless you re-group the sheets.
How can I group sheets without selecting them manually?

+
If your sheets follow a naming pattern, you can use VBA scripts to select and group sheets automatically based on their names or other criteria.
Is it possible to undo grouped sheet actions?

+
Yes, you can undo actions applied to grouped sheets, but you need to undo them immediately before performing any other action. Keep in mind that Excel’s undo stack works on a first-in, last-out basis, so changes made to grouped sheets might not undo in the same manner as individual sheet changes.