Attach Word Documents in Excel: Simple Steps

Introduction

Linking Word documents to Excel spreadsheets enhances productivity by streamlining document management and data organization. This guide details how to attach Word documents in Excel effortlessly, aiding in document tracking, reducing manual work, and improving overall efficiency.
Why Attach Word Documents to Excel?

Before diving into the how-to, it’s worth exploring why merging Excel and Word files can be beneficial:
- Better Document Management: By connecting your Word files to Excel, you centralize document access.
- Efficiency: Reduce the need to search for files manually by linking them directly within Excel.
- Collaborative Work: Streamlines document sharing and review among team members.
- Error Reduction: Decreases the risk of using outdated or incorrect document versions.
- Customization: Tailor reports or presentations with document references for specific needs.
💡 Note: This process only creates a link to the Word file; the content itself remains unchanged unless you edit the original document.
Step-by-Step Guide to Attaching Word Documents in Excel

Here’s how to achieve this integration:
- Prepare Your Documents: Ensure the Word document you wish to attach is saved and ready.
- Open Excel: Start Microsoft Excel, preferably with the workbook where you want to insert the link.
- Go to Insert Tab: Click on the “Insert” tab in Excel’s ribbon.
- Use Object Option: Choose “Object” from the Text group.
- Select “Create from File”.
- Click “Browse” to find and select your Word file.
- Link Option: Ensure the “Link to File” checkbox is ticked. This will create a dynamic link to the document.
- Insert: Hit “OK” to add the link to your worksheet.
💡 Note: You can also use "Insert Hyperlink" for a direct link to the document on your network or cloud storage.
Notes on Best Practices

When linking files, keep these in mind:
- Avoid Broken Links: Ensure the Word document is not moved or renamed after linking, as this could break the connection.
- Backup: Regularly back up your files, as Excel will not store the document content itself.
- Compatibility: Using compatible file formats (like .doc or .docx) ensures that the link functions properly.
- Access Control: If sharing the Excel file, make sure the linked Word document is accessible to all recipients.
Having integrated your Word files with Excel, you can now enjoy enhanced document organization and team collaboration:
- Easily track document updates through live links.
- Quickly navigate between linked documents and data analysis tools.
- Share reports with document references for efficient decision-making.
By following these steps, you've successfully integrated Word documents into Excel, streamlining your work process. Keep in mind these tips to maintain link integrity, and leverage the combined power of these applications for your projects.
How do I update the linked Word document in Excel?

+
To update the linked Word document, simply update the original document. Excel will reflect the changes when you refresh or open the workbook. If the link seems broken, update the file path.
What happens if I rename or move the Word document after linking?
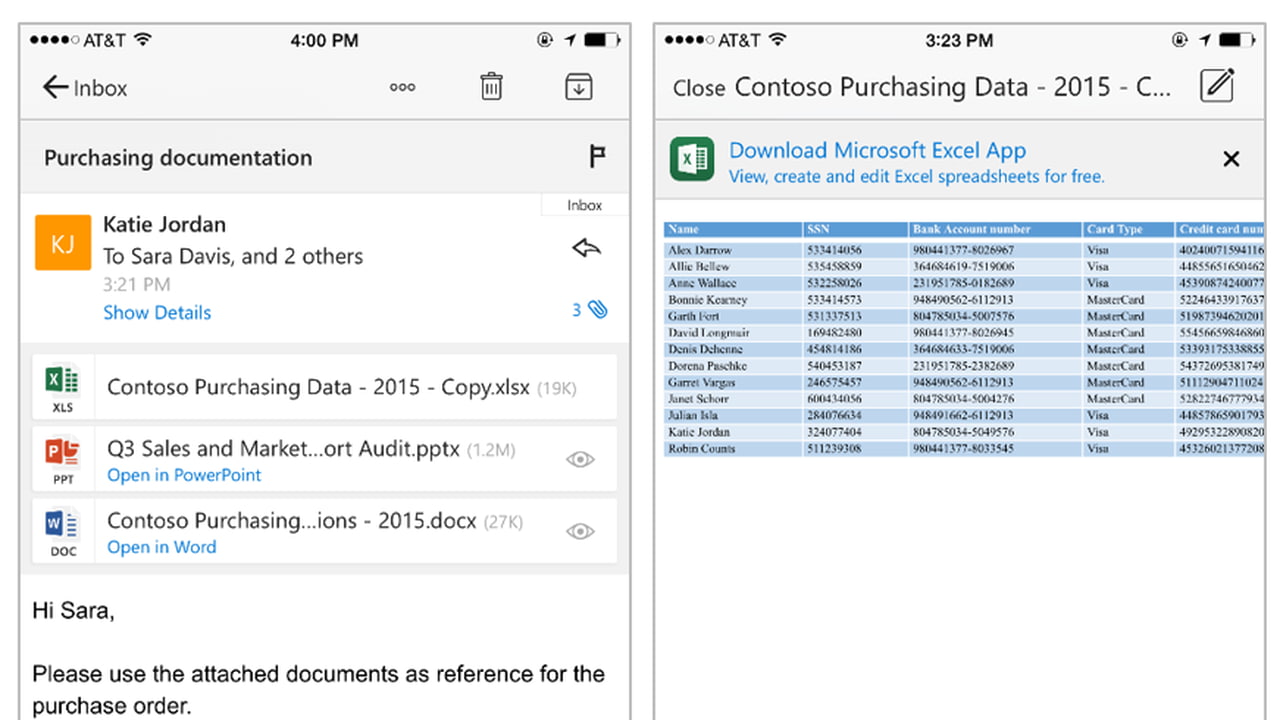
+
Renaming or moving the linked Word document will break the link in Excel. You’ll need to update the link manually or relink the document with the new file path.
Can I share an Excel file with linked documents over the web?

+
Yes, you can share Excel files with linked documents over the web, but ensure that the linked documents are accessible to recipients through shared drives or cloud storage like OneDrive.



