Sort Excel Sheet by Column Color Easily

Ever found yourself manually scrolling through endless rows of Excel data, trying to organize them by a specific column's fill color? While Excel does not directly provide a one-click feature to sort data by color, with a few clever tricks up your sleeve, you can streamline your tasks and boost productivity. Let's dive into how you can effortlessly sort your Excel sheet by column color and maintain an organized and visually appealing dataset.
Why Sort by Color?
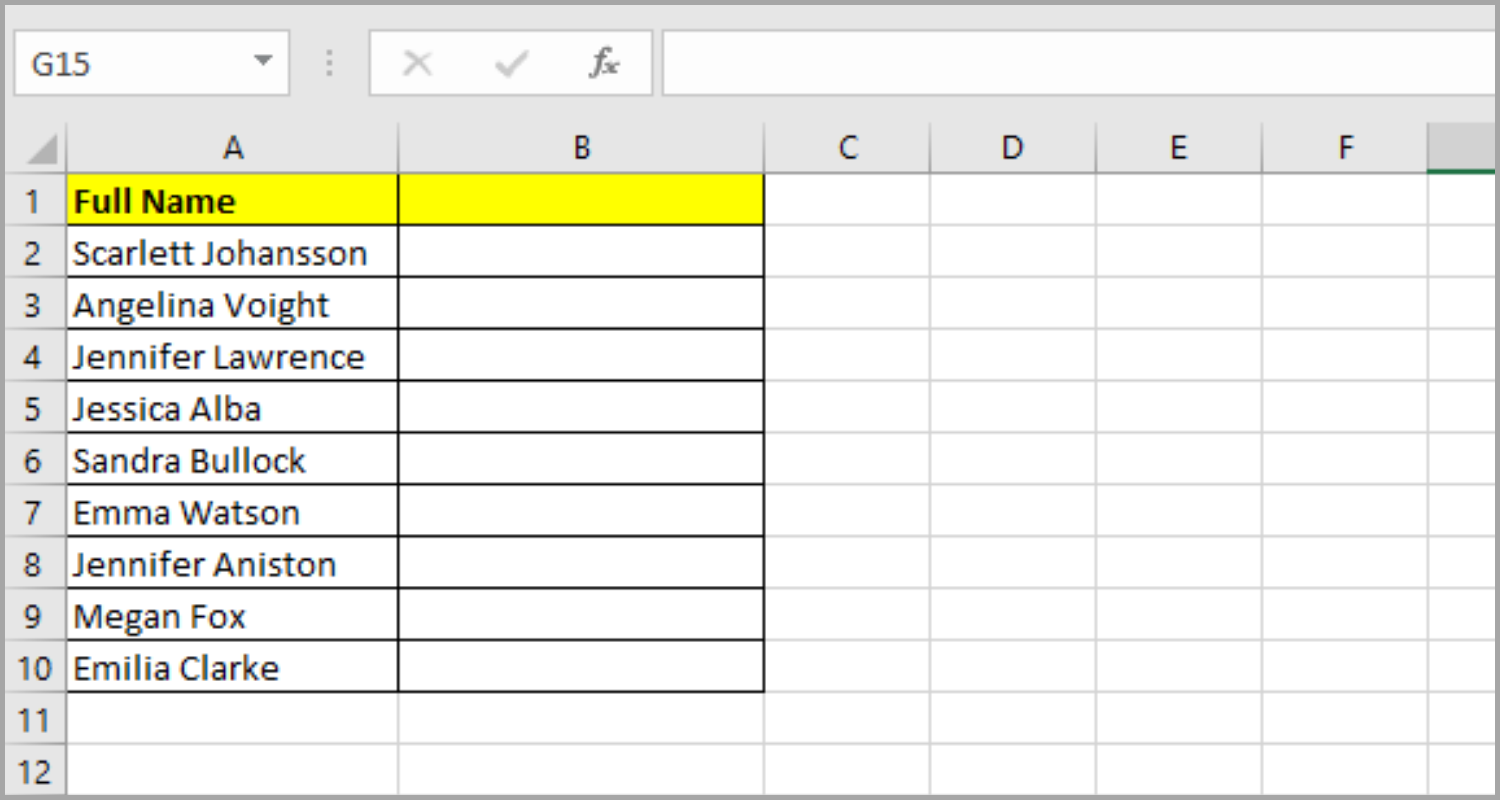
Sorting data by cell color can be extremely beneficial for:
- Enhancing data presentation for meetings or reports.
- Quickly identifying and categorizing information based on color-coded priorities or statuses.
- Improving the workflow by grouping related data visually.
Colors serve as visual cues, making data analysis faster and more intuitive.
Method 1: Sorting by Color Using Custom Lists

One way to sort by color is to use Excel's Custom Lists feature:
- Create a Custom List: Navigate to File > Options > Advanced and under "General," click on "Edit Custom Lists." Enter the colors you've used in your data.
- Add the Custom List: Import or type the list manually, ensuring the colors match the cell color you intend to sort by.
- Sort Your Data:
- Select the range of data you want to sort.
- Go to the "Data" tab, click on "Sort."
- In the "Sort by" dropdown, choose "Color" and select your custom list from the "Order" dropdown.
✍️ Note: This method assumes your colors are consistent. Any slight variations might not match the custom list, leading to sorting issues.
Method 2: Using VBA for Dynamic Color Sorting

For a more automated approach, you can use VBA to dynamically sort by color:
- Open VBA: Press Alt + F11 or navigate to Developer > Visual Basic.
- Insert a New Module: Insert > Module.
- Write the VBA Code: Paste the following code: ```vb Sub SortByColor() Dim ws As Worksheet Dim rng As Range Set ws = ActiveSheet Set rng = Application.InputBox("Select range to sort", Type:=8) rng.Sort Key1:=rng.Cells(1), Order1:=xlAscending, Header:=xlYes, _ Orientation:=xlTopToBottom, DataOption1:=xlSortNormal, CustomList:=Array("Red", "Yellow", "Green", "Blue", "Orange") End Sub ```
- Run the Macro: Return to Excel, press Alt + F8, select "SortByColor," and run the macro.
💡 Note: This macro sorts by predefined colors. You can customize the array to fit your specific color needs.
Visualizing the Process with Images


Here's a quick snapshot of what you might expect:
| Step | Visual Representation |
|---|---|
| Create Custom List |  |
| Sorting by Color |  |

Visual aids can significantly help in understanding complex instructions, especially for sorting by color in Excel.
FAQ Section

Can I Sort Excel by Multiple Colors?

+
Yes, you can sort by multiple colors using the “Custom List” method, but you’ll need to define each color explicitly in your sorting order. For a VBA approach, you can expand the array to include more colors, allowing for multiple color sorting.
How Can I Make Sorting by Color Easier?

+
To streamline the process, you can create a VBA macro as a button on your worksheet for instant access. Additionally, standardizing your color-coding system across documents can make sorting by color a habitual workflow enhancer.
Does Sorting by Color Impact Data Integrity?

+
Sorting by color should not affect the integrity of your data as long as the sorting operation is executed correctly. However, always verify your data post-sort to ensure everything has been organized as intended.



