5 Ways to Master Excel's Sheet Function Quickly

Excel, a powerful tool for data management and analysis, is essential for professionals across numerous industries. Among its many features, Excel's sheet functions stand out for their ability to handle complex tasks with ease, from organizing data to automating repetitive tasks. Mastering Excel's sheet functions can significantly enhance productivity. Here are five methods to quickly master these functions, transforming you into an Excel wizard:
1. Embrace Keyboard Shortcuts

Keyboard shortcuts are your fastest route to efficiency in Excel. While you can navigate with the mouse, using shortcuts will speed up your interaction with Excel sheets. Here are some crucial shortcuts to know:
- Ctrl + Page Up/Page Down: Quickly switch between sheets.
- Ctrl + N: Open a new workbook.
- Ctrl + S: Save your workbook.
- Ctrl + W: Close the current workbook.
- Alt + E, then M: Rename a sheet.
💡 Note: Practice these shortcuts regularly to improve your muscle memory, allowing you to navigate Excel sheets at lightning speed.
2. Learn to Use Named Ranges

Named ranges can simplify formula creation, enhance readability, and make your Excel sheets easier to manage. Here’s how to implement named ranges:
- Define a named range: Select a cell or range, go to the Formulas tab, click Define Name, and give your range a name.
- Use named ranges in formulas: Instead of using cell references like B2:B6, you can use the named range like ‘SalesData’. This improves formula readability and makes updates easier.
Here’s a simple example of how to name a range and use it in a formula:
| Step | Action |
|---|---|
| 1 | Select cell range A1:A10 |
| 2 | Go to the Formulas tab |
| 3 | Click Define Name |
| 4 | Enter name 'TestData' |
| 5 | Use in formula: =AVERAGE(TestData) |

📌 Note: Named ranges can help in automating tasks like data validation or chart creation where dynamic ranges are necessary.
3. Understand Advanced Sheet Functions

Excel’s built-in functions offer vast functionality. Here are some advanced sheet functions worth exploring:
- INDEX and MATCH: A powerful duo for looking up data across multiple columns and rows.
- VLOOKUP/HLOOKUP: Useful for straightforward lookups, though less flexible than INDEX-MATCH.
- INDIRECT: Allows you to reference cells by their address in text form, useful for creating dynamic formulas.
- IFERROR: Prevents errors from disrupting your workflow, improving data presentation.
Here's an example of using INDEX-MATCH together:
=INDEX(EmployeeList,MATCH("Smith",NameRange,0),3)4. Practice with Real Data
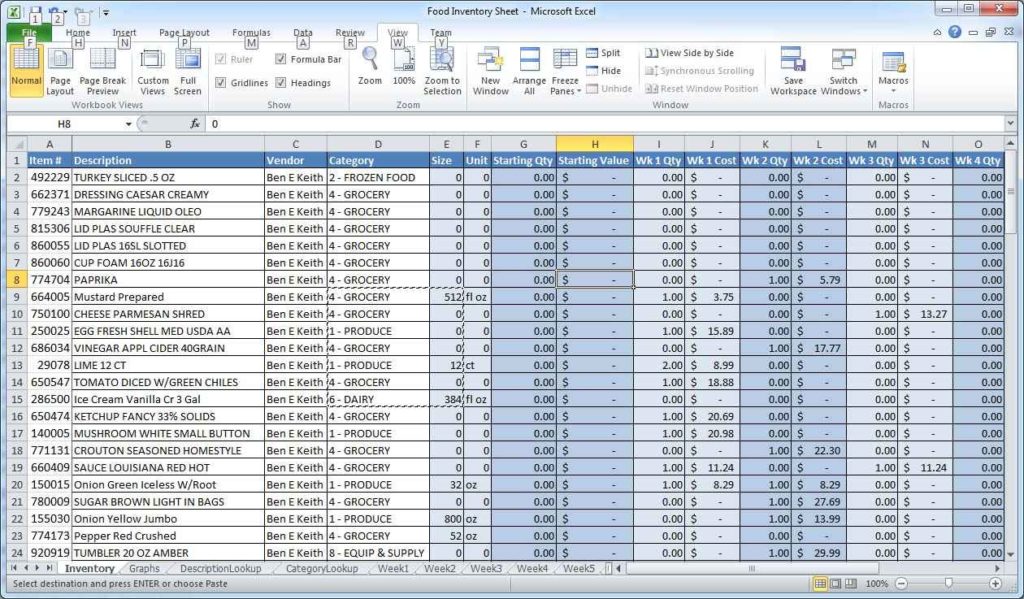
Theoretical knowledge becomes practical with real-world application. Utilize existing Excel workbooks or find datasets online to practice:
- Importing Data: Learn how to import data from various sources like CSV, SQL databases, or other Excel files.
- Data Analysis: Apply sorting, filtering, and pivot tables to analyze trends.
- Scenario Manager: Experiment with different scenarios for financial forecasting or project planning.
Practicing with real data helps you understand the context in which these functions can be most effectively applied.
5. Automate with Macros and VBA

Excel’s automation capabilities through macros and VBA (Visual Basic for Applications) can automate repetitive tasks, saving you time. Here’s how to get started:
- Record a Macro: Simplest way to automate simple tasks.
- Learn Basic VBA: Start with simple scripts to manipulate data or perform actions.
- Use the Developer Tab: Enable it to access VBA and macro-related tools.
VBA can handle complex tasks like data manipulation, conditional formatting, and even user form creation for custom interfaces.
To sum up, mastering Excel's sheet functions is about combining keyboard efficiency with a deep understanding of Excel's capabilities. By embracing keyboard shortcuts, learning named ranges, exploring advanced functions, practicing with real data, and automating with macros, you'll elevate your Excel proficiency. This mastery not only enhances your productivity but also opens up new opportunities for data analysis and presentation. Remember, practice is key; the more you use Excel, the more intuitive these functions become.
How do I create a new workbook in Excel?

+
To create a new workbook in Excel, press Ctrl + N or click the File menu, then select New Workbook.
Can I use named ranges in PivotTables?

+
Yes, Excel allows named ranges to be used in PivotTables, making your data analysis more dynamic and easier to manage.
Is there an easier way to learn VBA for Excel?

+
Yes, you can start with online courses, tutorials, or Excel’s own Macro Recorder to learn VBA basics through practical examples.



