5 Easy Steps to Sort Your Excel Sheet by Column

Whether you're a student, a business professional, or just someone who loves to keep things organized, sorting an Excel spreadsheet can save you time and reduce the complexity of data analysis. Excel, being a staple in many industries, offers robust functionality for managing large datasets through sorting, filtering, and much more. Here's how you can easily sort your data by any column in just five straightforward steps:
Step 1: Selecting the Column You Want to Sort

Before you can sort your data, you need to decide which column will be your sorting criteria. Here’s how to do it:
- Click on the column header of the column you wish to sort. This highlights the entire column.
- Ensure that your data set includes a header row at the top to identify your columns. If your data does not have headers, Excel will treat the first row as your column headers during sorting.
💡 Note: Make sure the column you select contains data that Excel can sort, like numbers or text, and not formulas or blank cells.
Step 2: Using the Sort Command
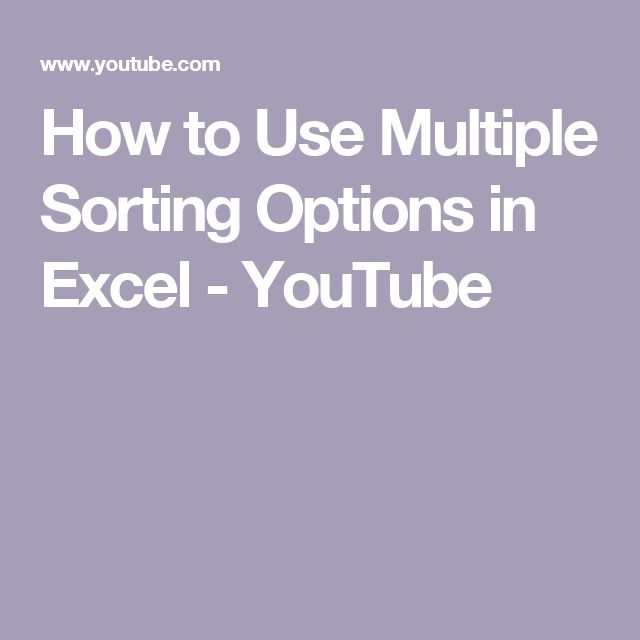

Now that you’ve selected your column:
- Right-click on the highlighted column header. A context menu will appear.
- From this menu, select ‘Sort’.
- Choose either ‘Sort Smallest to Largest’ or ‘Sort Largest to Smallest’ for numerical data, or ‘Sort A to Z’ or ‘Sort Z to A’ for text data.
Step 3: Customizing Your Sort Options

If you require more advanced sorting capabilities:
- Click on the ‘Data’ tab in the Ribbon.
- Select ‘Sort & Filter’ group, then ‘Sort’.
- In the Sort dialog box:
- Choose the column you want to sort by from the ‘Column’ dropdown menu.
- Select the ‘Sort On’ option - Values, Cell Color, Font Color, or Cell Icon.
- Select the order - A to Z or Z to A for text, and Largest to Smallest or Smallest to Largest for numbers.
Step 4: Dealing with Multiple Columns

Sometimes, sorting by one column isn’t enough. Here’s how to handle multiple columns:
- In the Sort dialog box, click on ‘Add Level’.
- Configure the sorting for each level as described in Step 3.
- Ensure you set the right order (A to Z or Z to A) or numerical order for each column to prevent conflicting sorts.
🧮 Note: Sorting levels work from top to bottom, meaning the first level is applied first, then the second, and so on.
Step 5: Verifying and Adjusting Your Sorted Data

After sorting:
- Review your sorted data to ensure everything is in order. Look for any anomalies or misplaced data.
- If something seems off, you might need to:
- Check for duplicates or blank cells that could alter the sort order.
- Reconsider the sorting levels or criteria if you sorted by multiple columns.
In summary, Excel provides an efficient way to sort your data by column. Whether you're sorting a single column or several, the process is user-friendly and customizable. By selecting the appropriate column, using the Sort command, customizing options as needed, dealing with multiple columns, and then verifying your work, you can maintain organized data that aids in quick analysis and decision-making. Excel's sorting features ensure that your datasets are always at your fingertips in the most useful order, helping you achieve maximum productivity.
Can I undo a sort in Excel?

+
Yes, you can undo a sort in Excel by pressing Ctrl + Z immediately after sorting, or you can revert to your last saved version by closing without saving or using Excel’s undo feature.
How can I sort by multiple columns?

+
To sort by multiple columns, use the ‘Add Level’ option in the Sort dialog box to add more sorting criteria. Make sure to set the order for each column.
Is it possible to sort rows in Excel?

+
Yes, you can sort by rows as well. Instead of clicking on column headers, select a cell in the row you want to sort and use the ‘Sort’ command. Ensure you select the entire row if sorting for multiple columns.
What if my sorted data contains blank cells or errors?

+
Blank cells or errors can disrupt sorting. It’s best to handle these manually or use Excel’s custom sort options to manage how these cells are sorted relative to other data.



