Split Excel Sheets into Two Screens Easily

If you're someone who frequently works with large datasets in Excel, you might have often wished for a way to view two different parts of your spreadsheet simultaneously. Whether it's to compare data, ensure data consistency across tabs, or simply make your workflow more efficient, splitting Excel sheets to view them on two screens is a game-changer. In this post, we'll explore several methods to help you do exactly that, ensuring your productivity in Excel gets a significant boost.
Using Excel's Built-in Features

Excel itself comes with features that allow you to split your view in various ways, although not exactly into two separate screens. Here are the options available:
- View Side by Side: This allows you to compare two different workbooks side by side.
- Arrange All: You can arrange all open workbooks in your workspace to fit the screen.
- Split: This feature lets you divide the current worksheet into separate panes that can scroll independently.
Here's how you can use the 'View Side by Side' feature:
- Open both Excel workbooks you want to view.
- Go to the "View" tab.
- Click on "View Side by Side" under the "Window" group. If only one workbook is open, you'll be prompted to open another.
- To adjust the display, click on "Reset Window Position" or "Maximize Window".
⚠️ Note: This method will show two parts of the same workbook or different workbooks side by side in one screen, not actually on two different screens.
Using External Software or Add-ins

If Excel's built-in options don't meet your needs, third-party software can bridge the gap. Here are some notable tools:
| Tool | Features |
|---|---|
| Duet Display | Transforms your iPad or additional monitor into a second display for your computer. |
| DisplayFusion | Allows multi-monitor taskbars and can manage multiple screens with different settings. |
| Multiview | A small utility specifically designed for working with Excel on dual monitors. |

📚 Note: Always ensure that the software you choose is compatible with your system and offers the features you need without compromising on performance or security.
Utilizing Multiple Monitors

Setting up multiple monitors can be one of the simplest yet most effective methods to split Excel sheets into two screens:
- Connect an extra monitor to your computer.
- Open two Excel windows with different sheets or workbooks.
- Drag one Excel window to each screen and maximize them on their respective monitors.
This setup allows you to work on different parts of your spreadsheet simultaneously or compare data from two different sheets without any need for special software.
💡 Note: Ensure your graphics card supports multiple monitors and that your system is configured correctly for dual screen setup.
Keyboard Shortcuts and Window Management

Mastering keyboard shortcuts can greatly improve your efficiency in Excel, especially when managing multiple windows:
- Windows Key + Arrow Keys: Snap windows into the left or right half of the screen.
- Alt + Tab: Switch between open windows quickly.
- Win + D: Show the desktop, useful for quickly minimizing everything.
Additionally, tools like "Dexpot" or "FancyZones" from Microsoft's PowerToys can manage windows' layouts more effectively.
Customizing Excel Layout for Efficiency

Customize Excel's environment to fit your dual-screen workflow:
- Adjust the Ribbon to minimize clutter.
- Use the Quick Access Toolbar for frequently used commands.
- Set up custom views for different tasks using 'Custom Views' under the "View" tab.
🔍 Note: Custom views in Excel can save different screen layouts, allowing you to switch between different work setups instantly.
Best Practices for Working with Multiple Excel Sheets
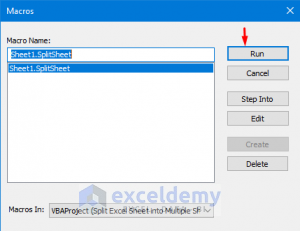
To get the most out of splitting your Excel sheets into two screens, consider these tips:
- Keep frequently used data or formulas on one screen, and active working sheets on the other.
- Use consistent naming for sheets and workbooks to avoid confusion.
- Regularly save your work, as working with multiple screens can sometimes lead to software crashes.
- Organize your workspace on your desktop so you can easily find your Excel windows.
✅ Note: Remember, the key to efficiency is not just having the setup but using it in a way that enhances your workflow without adding complexity.
Common Challenges and Solutions

Working with Excel on multiple screens can present some unique challenges:
- Excel Crashes: Ensure your system has sufficient resources and try to minimize background processes.
- Screen Resolution Issues: Adjust the display settings or change the zoom level in Excel to fit content better.
- Synchronization: Use Excel's linked cells or Power Query to keep data synchronized across sheets.
🧠 Note: When encountering crashes, often it's better to save frequently or consider splitting complex tasks into smaller, more manageable pieces.
In this comprehensive exploration of splitting Excel sheets for dual-screen usage, we’ve covered several methods to boost your productivity:
- Using Excel’s Built-in Features: Excel offers features like ‘View Side by Side’ which, while not splitting into separate physical screens, provide a visual side-by-side comparison.
- External Software or Add-ins: Tools like Duet Display and DisplayFusion can transform your additional screens into fully functional displays for Excel work.
- Multiple Monitors Setup: The simplest and most direct approach involves setting up multiple monitors, enabling you to spread your work across screens.
- Keyboard Shortcuts: These can streamline window management and make your dual-screen workflow smoother.
- Customizing Excel Layout: Tailoring your Excel environment to suit your dual-screen workflow can significantly enhance your productivity.
By implementing these strategies, you’ll find that managing and analyzing data across sheets becomes much more efficient and less cumbersome. The key is to find a setup that fits your specific needs, whether that means using Excel’s native features or leveraging external tools to truly split your view across two screens.
Can I really split Excel into two physical screens?

+
While Excel itself doesn’t have a feature to display sheets on two different physical screens, you can achieve this by using multiple monitors or external software solutions that manage multiple displays.
Do I need a special setup for dual screens in Excel?

+
A basic setup requires at least two monitors connected to your computer. However, external software can enhance the functionality by allowing more control over what each screen displays.
How can I keep data synchronized when using two screens?

+
Use Excel’s built-in features like linked cells, Power Query, or maintain separate copies of your data that you update manually. This ensures that changes made on one screen reflect on the other, where applicable.