Protect Multiple Sheets in Excel: Easy Guide

Managing large datasets and working on collaborative projects often requires using Excel to its fullest potential. One of the key features in Microsoft Excel that can significantly improve the security of your workbook is the ability to protect multiple sheets. Here’s a step-by-step guide on how to protect multiple sheets in Excel:
Understanding Excel Sheet Protection


Before we dive into the protection steps, it’s crucial to understand what sheet protection does:
- Allows or restricts editing for specific cells or ranges within a sheet.
- Prevents accidental or unauthorized changes to formulas, formatting, or data entry.
- Enables you to selectively protect or unlock parts of the spreadsheet for different users or for different levels of access.
Step-by-Step Guide to Protect Multiple Sheets

1. Select the Sheets You Want to Protect

You can protect either all sheets or specific sheets in your workbook. Here’s how:
- To select multiple sheets, click on the first sheet tab while holding the Shift key, then click the last sheet tab you want to protect.
- For non-sequential sheets, hold the Ctrl key (Command key on Mac) and click on each sheet tab.
2. Access the Protection Options

With your sheets selected, follow these steps:
- Navigate to the Review tab on the Ribbon.
- Click on Protect Sheet.
3. Configure Sheet Protection

The Protect Sheet dialog box will appear. Here you can:
- Set a password for unprotecting the sheets. This is optional but recommended.
- Decide what users can do when the sheet is protected. Options include:
- Select locked cells
- Select unlocked cells
- Format cells
- Insert columns and rows
- And more
- Click OK to apply the settings to all selected sheets.
4. Locking or Unlocking Specific Cells

By default, all cells are locked in Excel. To selectively unlock cells:
- Unselect all sheets (just click on any one of the unprotected sheets).
- Select the cells you wish to remain editable when the sheet is protected.
- Right-click and choose Format Cells or press Ctrl + 1.
- Go to the Protection tab and uncheck Locked.
- Repeat this for each sheet where you need specific cells to be editable.
Then, re-protect all the sheets following steps 1-3 above.
5. Unprotecting Sheets

To unprotect sheets later:
- If you set a password during protection, you’ll need it to unprotect.
- Go back to the Review tab and click Unprotect Sheet.
- Enter the password if prompted.
🗝 Note: If you forget the password, there’s no built-in way to recover it. Keep the password in a secure place or create a backup unprotected version.
Advanced Sheet Protection Techniques

Using VBA for Protection

For bulk protection or more complex scenarios, you might consider:
- Writing a VBA macro to loop through all sheets and apply protection settings.
Linking Protection to User Groups

If your workbook is shared across a team:
- Set up different permission levels by user groups using Excel’s workbook sharing features or SharePoint integration.
Protecting Multiple Sheets with VBA Code

Here’s a simple VBA code to protect all sheets in a workbook:
Sub ProtectAllSheets() Dim ws As Worksheet Dim password As String password = “YourPassword” ‘ Change this to your desired passwordFor Each ws In ThisWorkbook.Worksheets ws.Protect Password:=password, DrawingObjects:=True, Contents:=True, Scenarios:=True Next ws
End Sub
📜 Note: VBA code requires saving the workbook as a macro-enabled file (.xlsm).
Tips for Effective Sheet Protection

- Lock Important Cells Only: Unlocked cells allow for data input while protecting your formulas or sensitive data.
- Use Separate Sheets for Different Levels of Access: Sometimes it’s easier to divide your workbook into different sheets for different user access levels.
- Keep a Master Sheet: Create an unprotected master sheet where you can track and update information that can later be copied into protected sheets.
Protecting multiple sheets in Excel is a straightforward process that can greatly enhance data security, especially in collaborative environments. By following these steps and applying best practices for sheet protection, you can ensure that your data remains accurate, reliable, and secure from unauthorized modifications. Protecting your sheets not only helps prevent errors but also fosters a trusted environment where users can interact with the spreadsheet confidently.
Can I protect multiple sheets at once without VBA?
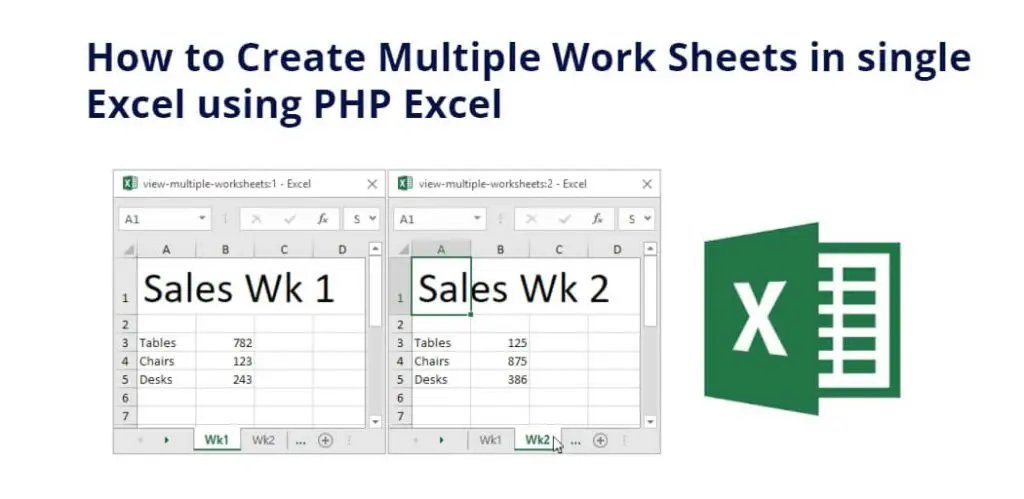
+
Yes, you can protect multiple sheets by selecting them simultaneously before applying protection settings as described in the guide.
What happens if I forget the protection password?

+
Without the password, you won’t be able to unprotect the sheets. There’s no direct way to recover a forgotten password within Excel itself. Always keep a backup unprotected version or document the password securely.
Can users still view protected sheets?

+
Yes, users can still view protected sheets. Protection only prevents editing, not viewing. Specific cells can be set to be readable but not editable.