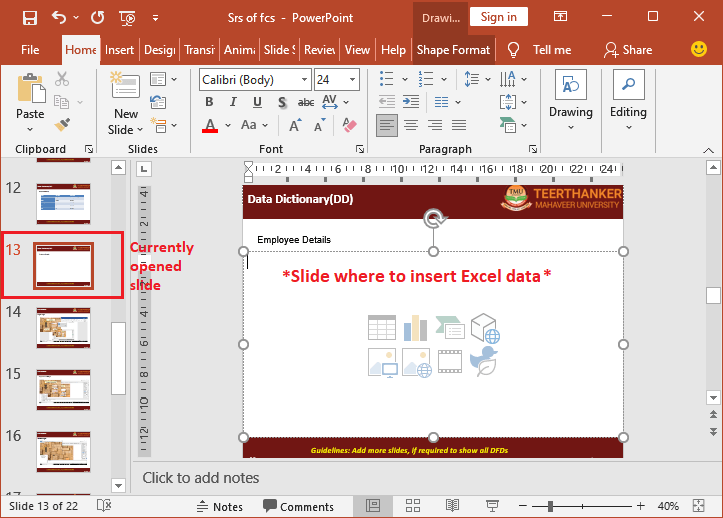5 Ways to Shrink Excel Sheet Efficiently

Excel spreadsheets can become hefty beasts, bloated with data, formulas, and unnecessary elements. When your Excel files grow too large, they can slow down your computer, bog down your network, and even make sharing via email a challenge. Whether you're dealing with financial models, data analysis, or customer records, reducing the size of your Excel sheets is crucial for maintaining efficiency. Here are five effective strategies to shrink your Excel sheets without compromising your data integrity:
1. Remove Unused Rows and Columns

Excel files often contain vast arrays of rows and columns, many of which might be empty or contain outdated data. Here’s how you can minimize this:
- Select the rows or columns you wish to delete. You can do this by clicking the row or column header (A, B, C, etc., for columns, and 1, 2, 3, etc., for rows).
- Right-click on the selection and choose “Delete.”
- Alternatively, for a large area, you might want to use the Go To Special feature:
- Press Ctrl+G or F5.
- Select Special and then Blanks.
- Right-click and choose Delete, then decide whether to shift cells up or left.
2. Use Data Compression

Excel provides tools to compress data:
- Reduce Formula Complexity: Simplify formulas by using more efficient alternatives like IFERROR instead of nested IF statements or using array formulas where possible.
- External References: If your sheet uses numerous external references, try to consolidate them or switch to a more efficient data storage method like CSV for bulk data.
3. Optimize Formulas

Formulas can significantly impact file size:
- Use Defined Names: Use named ranges instead of cell references to make your formulas cleaner and potentially save space.
- Avoid Volatile Functions: Functions like TODAY(), NOW(), and RAND() recalculate every time the sheet changes, which can bloat your file. Use these functions sparingly or find alternatives.
4. Clear Formatting
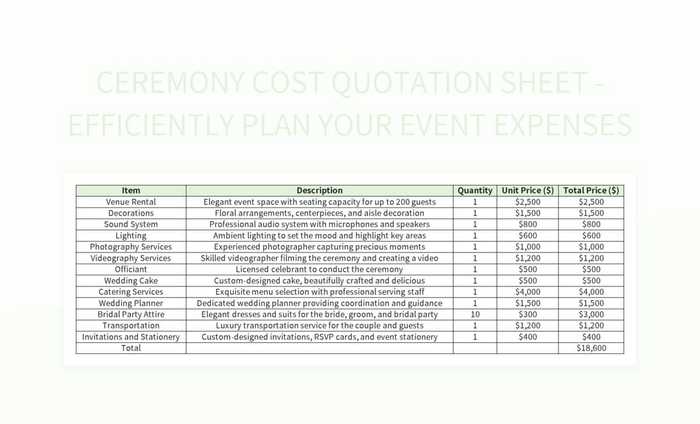
Excessive formatting not only affects your file size but also readability:
- To clear all formatting:
- Select the entire sheet by clicking the triangle in the top-left corner where rows and columns meet.
- Press Ctrl+Shift+Space to select everything.
- Go to Home tab, find Clear in the Editing group, and click Clear All.
- Alternatively, apply formatting only to the necessary cells, reducing the scope of formatted areas.
5. File Compression

If the above methods do not suffice, consider external compression:
- Save your workbook in a binary format (XLSB), which can compress the file significantly, although with some limitations in compatibility.
- Use external zip compression tools to shrink the file size further if you’re transferring the file.
💡 Note: Always make a backup before making significant changes to your Excel file.
In the modern age of data-driven decision making, Excel remains an indispensable tool. However, as we gather and manage more data, we must ensure our workbooks do not become unwieldy. By implementing the strategies outlined above, you can manage your Excel files more effectively, reducing their size for better performance and sharing capabilities. From clearing out excess rows to simplifying complex formulas, each step towards a leaner spreadsheet not only speeds up your workflow but also makes data handling more efficient.
What’s the difference between removing rows/columns and hiding them?
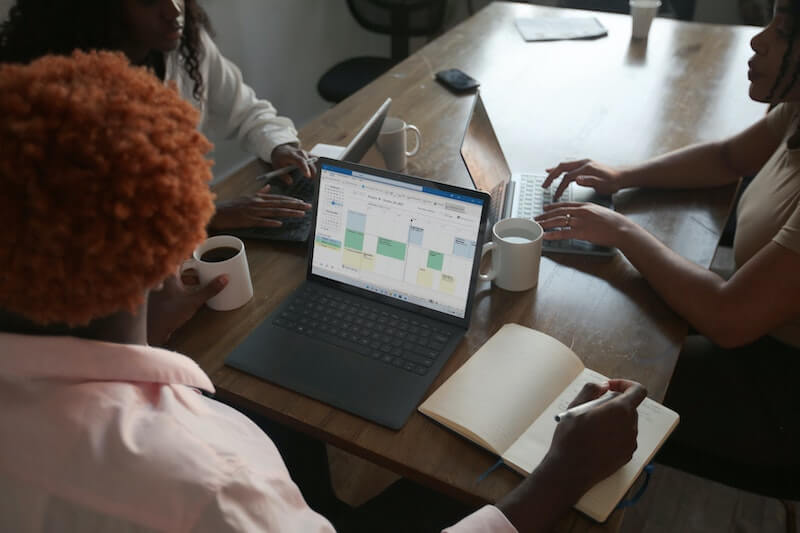
+
Removing rows or columns deletes the data and cells, reducing the file size. Hiding simply conceals the data visually but does not affect file size.
Can I recover data after deleting rows/columns?
+
If you use the delete function in Excel, the data can be undone using Ctrl+Z or by closing the file without saving changes. However, once saved, recovery is more complex.
Does clearing formatting remove conditional formatting?

+
Yes, “Clear All” clears all formatting, including conditional formatting. If you want to keep conditional formatting, only clear the explicit formatting applied to cells.
Are there any downsides to saving an Excel file in .xlsb format?

+
Yes, .xlsb files might not be compatible with all Excel versions or other software. They also don’t support certain Excel features like XML maps.
Why does compressing formulas help reduce file size?

+
Complex formulas take up more space in memory. Simplifying or reducing the number of formulas lowers the computational load and reduces the file size.