5 Easy Ways to Insert Excel into PowerPoint
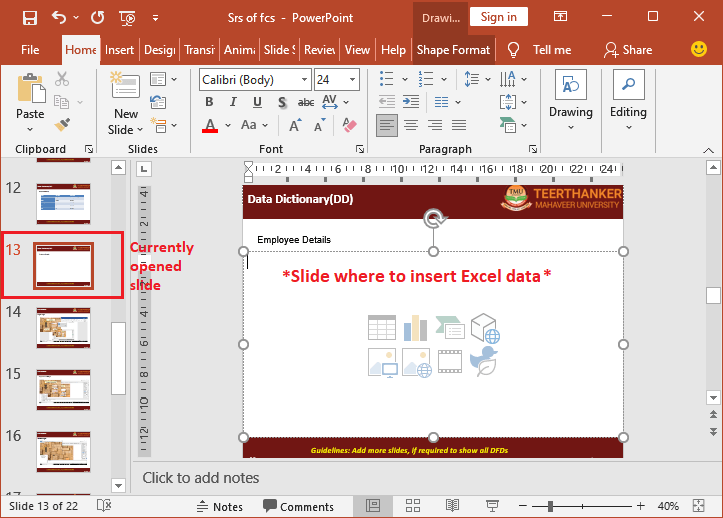
Integrating Microsoft Excel data into your PowerPoint presentation can be a seamless process, enhancing your presentation with data-driven insights. Whether you're looking to showcase financials, project timelines, or analytical charts, embedding Excel data into PowerPoint is a straightforward task if you know the right techniques. In this blog post, we'll explore five easy ways to insert Excel data into PowerPoint, ensuring your presentations are both dynamic and informative.
Method 1: Copy and Paste


This is perhaps the simplest way to transfer data:
- Open your Excel workbook and select the cells or data you want to include in your presentation.
- Right-click and choose ‘Copy’ or use the keyboard shortcut (Ctrl+C or Cmd+C).
- Switch to PowerPoint, navigate to the slide where you want to insert the Excel data, and paste it using ‘Paste’ (Ctrl+V or Cmd+V).
- From the paste options, choose ‘Paste Special’ to select how you want the Excel data to appear. Options include:
- ‘Paste’ (default) - This will insert the cells as an editable table.
- ‘Picture’ - This converts the data into a static image, preserving formatting but not allowing further edits.
- ‘Embed’ - This keeps the Excel data as a linked object, allowing live updates from the original file.
Method 2: Using Object Embedding

Object embedding gives you more control over how your Excel data interacts with PowerPoint:
- In PowerPoint, go to the Insert tab, click ‘Object’, and select ‘Create from file’.
- Browse to select your Excel file. Here you have two choices:
- ‘Display as icon’ - This will show an icon representing the Excel file, which, when clicked, opens Excel within PowerPoint.
- ‘Link’ - This option links the file to PowerPoint, ensuring any updates in Excel will reflect in your presentation.
- If you want the Excel workbook to open as a slide, you can select ‘Display as slide’, which gives the user the experience of interacting with Excel directly within PowerPoint.
Method 3: Embedding Charts


To make your presentation visually appealing and data-driven:
- Open the Excel workbook containing your chart.
- Right-click the chart and select ‘Copy’.
- In PowerPoint, paste the chart using ‘Paste Special’ from the context menu.
- Choose ‘Picture’, ‘Embed’, or ‘Link’ depending on whether you want it as a static image, editable within PowerPoint, or dynamically updated from Excel.
- After embedding, you can adjust the chart’s size or style in PowerPoint without affecting the original Excel data.
📊 Note: When embedding charts as linked objects, ensure the Excel file remains accessible to maintain the link and update functionality.
Method 4: Using Excel Charts as Slide Backgrounds

Transform your PowerPoint slides into more than just information hubs:
- Select and copy your Excel chart.
- In PowerPoint, go to the slide where you want to insert the chart as a background.
- Right-click, select ‘Paste Options’, and then ‘Paste as Picture’.
- Format the pasted image by right-clicking on it, selecting ‘Format Picture’, and adjusting options like Transparency or Picture Color to create a less intrusive background.
Method 5: VBA Macros for Dynamic Updates

| Advantage | Description |
| Dynamic Data | Automatically updates your slide with fresh data from Excel. |
| Flexibility | Can be programmed to perform complex data manipulations. |
| Customization | VBA allows you to tailor the presentation flow. |

To utilize VBA for Excel-to-PowerPoint integration:
- Write a VBA macro in Excel that updates or copies data to a specific range or chart.
- Link this macro to PowerPoint by embedding the Excel workbook and using PowerPoint’s VBA to execute the macro on slide load.
💡 Note: VBA can be overwhelming for beginners. Start with simpler macros or seek online tutorials for complex integrations.
Wrapping up, integrating Excel data into PowerPoint not only ensures your presentations are up to date but also makes them more engaging and informative. Whether you prefer the ease of copy-pasting, the power of embedding objects, or the dynamic capabilities of VBA, there’s a method suited to your needs. These techniques enable you to seamlessly blend the analytical power of Excel with the visual presentation of PowerPoint, enhancing the overall impact of your work.
By mastering these methods, you’ll be able to:
- Save time by avoiding repetitive manual updates.
- Engage your audience with visually appealing data representations.
- Stay current with live data feeds from Excel.
- Present complex information with clarity and impact.
Now that you have these tools at your fingertips, you’re ready to make your presentations stand out with professional, data-driven content.
What happens if I edit the Excel data after inserting it into PowerPoint?

+
Editing the Excel file after embedding or linking it depends on how you’ve inserted the data. If you’ve used ‘Link’, changes in Excel will automatically reflect in PowerPoint. If you’ve pasted as a picture or embedded as static data, no automatic updates will occur.
Can I paste a live Excel table that updates in real-time?

+
Yes, by using the ‘Link’ option in Paste Special or embedding as an object with ‘Link’ checked, the PowerPoint slide will update in real-time as you modify the linked Excel file.
Is it possible to embed Excel data without Microsoft Excel installed?

+
Embedding Excel files directly requires Microsoft Excel to be installed on the system. However, if you paste as a picture or use third-party tools to convert Excel to PowerPoint-friendly formats like PDF, you might not need Excel.
What are the limitations of using VBA macros?

+
VBA macros can be complex to write and debug, require macro-enabled files, and might not work on systems without Excel or VBA support. Security settings might also prevent macros from running automatically.