Excel Watermark Guide: Apply to All Sheets Easily

Adding a watermark to your Excel workbook can enhance its professionalism, indicate document status, or protect intellectual property. While Excel does not provide a direct feature to add watermards, you can still achieve this effect through a series of steps that will apply a watermark uniformly across all sheets in your workbook. Here's how to do it:
Step 1: Understanding Watermarks in Excel
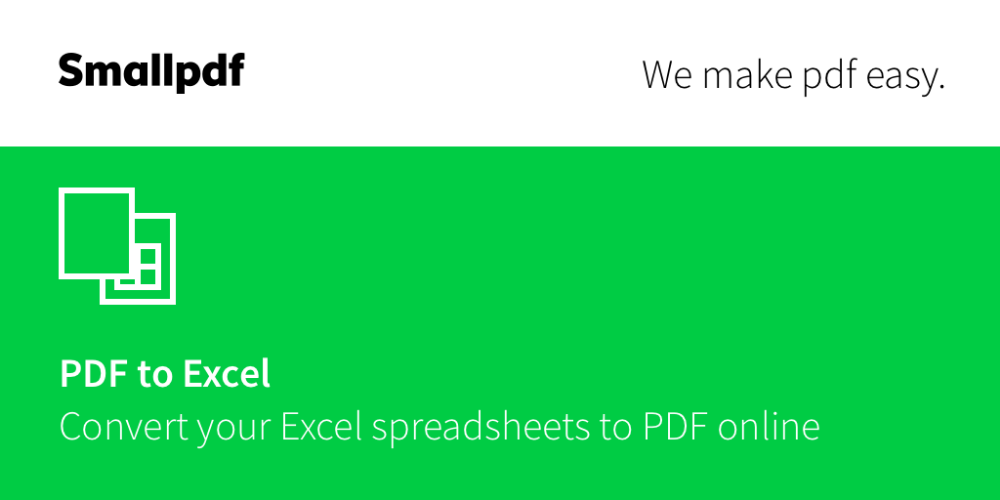
Excel does not have a native “watermark” option like some other Microsoft Office applications. Instead, we’ll use images or text to create a similar effect:
- Text Watermarks: These are words or phrases you want to appear as a watermark.
- Image Watermarks: Images, often with lower opacity, used as watermarks.
📌 Note: Watermarks in Excel will not follow content changes automatically; if you edit your sheet, you'll need to manually adjust or reapply your watermark.
Step 2: Creating the Watermark

Text Watermark

- Open Excel and go to the “Insert” tab.
- Select “Text Box” and draw it where you want the watermark.
- Change the font to something faint or use the color pick to select a grey or transparent shade.
- Type your watermark text.
Image Watermark

- Go to the “Insert” tab and click on “Picture” from This Device.
- Select your watermark image.
- After inserting, right-click the image and choose “Format Picture.”
- In “Picture Format,” adjust the “Transparency” to set the watermark effect.
Step 3: Positioning the Watermark

Once you have created your watermark, position it on the worksheet:
- Select the watermark.
- Go to the “Format” tab under “Drawing Tools.”
- Choose “Send to Back” to ensure the watermark doesn’t obscure content.
- Adjust its position by dragging it or using the “Position” options.
Step 4: Applying Watermark to All Sheets

Here’s how to spread your watermark across all sheets:
- Select the sheet with your watermark.
- Right-click on the sheet name tab at the bottom and click “Select All Sheets.”
- Move or copy the watermark to all selected sheets.
Step 5: Fine-Tuning

Make sure your watermark:
- Is not intrusive to the data on the sheet.
- Does not affect cell formatting.
- Is saved with the file so that it reappears upon reopening.
💡 Note: If you're working on a shared document, ensure all users know about the watermark to avoid confusion.
In this guide, we've detailed how to add a watermark to your Excel sheets with several simple steps. Whether it's for professionalism, document status, or intellectual property, the uniform application of a watermark adds an essential layer to your workbooks. Remember to consider the impact on your document's readability and utility. When implementing this technique, always verify that your watermark achieves the desired effect without compromising the functionality of your workbook. Balancing aesthetics with functionality is key when adding watermarks, ensuring your Excel workbook looks professional while maintaining ease of use for viewers and editors.
Can I use an image as a watermark in Excel?

+
Yes, you can insert an image as a watermark. After inserting, make sure to adjust its transparency so it does not interfere with the readability of the content.
How can I remove a watermark from all sheets?

+
To remove a watermark, select all sheets, locate the watermark, and delete it. You may also need to revisit individual sheets to delete any remnants.
Is it possible to edit the watermark after applying it to all sheets?

+
Yes, you can edit a watermark. Make changes on one sheet, then copy and paste the updated watermark to the other sheets where you want it to appear.
Will the watermark affect the file size?

+
Adding images as watermarks can slightly increase the file size, especially if multiple sheets contain the watermark. Text watermarks generally have minimal impact.
Can I apply watermarks to specific sheets only?

+
Yes, if you want to apply watermarks selectively, insert or modify the watermark on each individual sheet where needed, avoiding the “Select All Sheets” step.