5 Tips for Inserting Sheets in Excel 2003
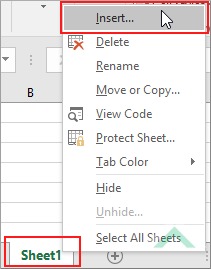
In this blog post, we'll explore five essential tips for inserting sheets in Microsoft Excel 2003. While this might seem like a simple task, understanding the nuances can significantly streamline your workflow. Let's dive in!
1. The Basics of Inserting Sheets

To begin with, let’s review the basic steps:
- Right-click on an existing sheet tab.
- Choose “Insert” from the context menu.
- Select “Worksheet” from the insert dialogue box and click “OK.”
This method provides a straightforward way to add a new worksheet to your workbook. Here’s a quick snapshot for visual learners:

Why Use Sheets?

Sheets in Excel help in organizing data into distinct sections or projects, thereby making your spreadsheet manageable:
- Segmentation: Divide your work into logical parts for better data management.
- Clarity: Keep your data clean and easy to navigate.
- Collaboration: Share specific parts of your work without exposing all your data.
2. Customizing Sheet Names
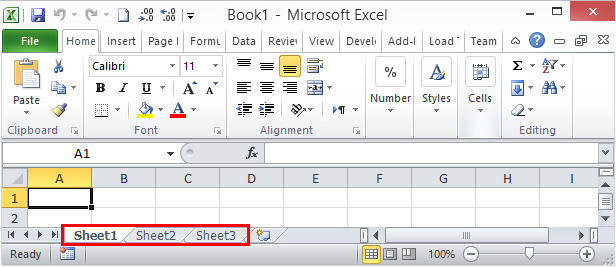
When you insert a new sheet, Excel automatically names it “Sheet1,” “Sheet2,” etc. Here are some tips to customize sheet names effectively:
- Double-click the sheet tab to rename it.
- Use descriptive names; for example, “Monthly Sales,” “Payroll,” or “Inventory.”
- Keep names under 31 characters to ensure full visibility.
- Avoid spaces or special characters for compatibility with macros or external references.
By customizing sheet names, you create a more user-friendly environment:
3. Inserting Multiple Sheets at Once

Excel 2003 allows you to insert multiple sheets at once, which can save a lot of time:
- Group the sheets by holding the Shift key or Ctrl key while clicking on the sheet tabs you want to group.
- Right-click on any grouped tab, then proceed as in the basic steps:
- Follow the steps above to insert sheets.
⚠️ Note: When you delete one sheet from a group, Excel will ask to confirm the deletion of all grouped sheets.
4. Organizing Sheets with Color

Color coding your sheets can provide visual organization:
- Right-click the sheet tab you want to color.
- Choose “Tab Color” and select a color.
- Apply consistent color codes to related sheets to aid in quick navigation.
Here is an example:
| Sheet Name | Color | Purpose |
|---|---|---|
| Jan | Light Red | Monthly Sales Report |
| Feb | Light Blue | Project Planning |
| Assets | Light Green | Inventory Tracker |
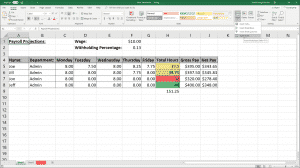
5. Using Shortcuts and Macros for Efficiency

For power users, here are two ways to enhance efficiency:
Shortcuts
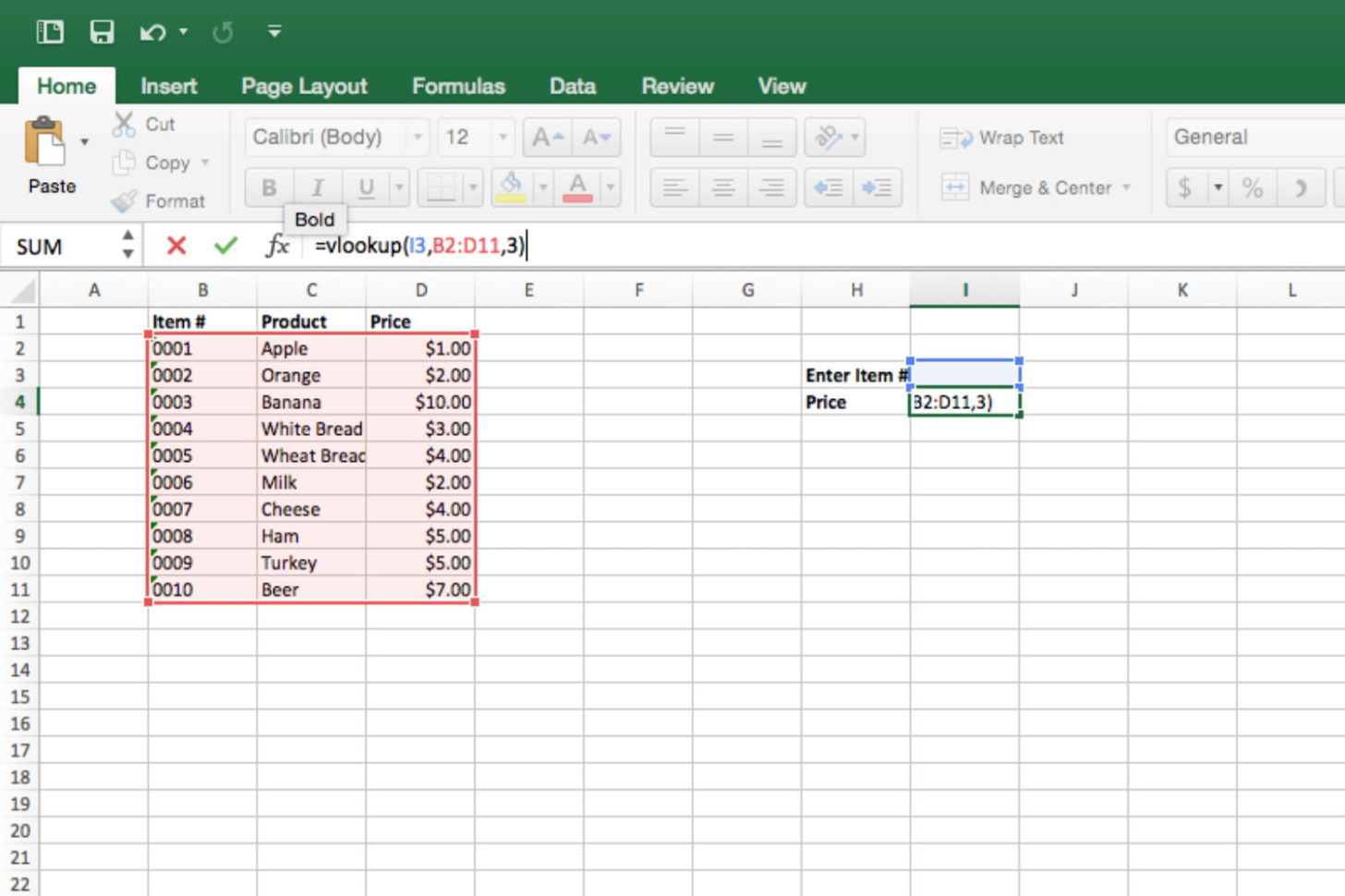
- Shift + F11 to quickly insert a new worksheet.
- Use the “+” button next to the last sheet tab for an instant new sheet.
Macros
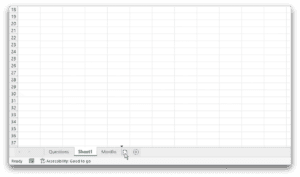
- Create a macro to insert sheets with predefined settings (like sheet color, name, and position) to speed up repetitive tasks.
- Here’s a simple macro to insert and name a sheet:
Sub InsertNamedSheet()
Sheets.Add.Name = “NewSheet”
End Sub
ℹ️ Note: Macros are not enabled by default for security reasons. Make sure to enable macros to use these time-saving tools.
Wrapping up, these tips on inserting sheets in Excel 2003 offer various ways to enhance productivity and organization. Whether it's customizing sheet names for clarity, inserting multiple sheets for large projects, or color coding for visual management, you now have the tools to make your spreadsheets work better for you. Implementing these tips will not only make your Excel work more efficient but also provide a structured and intuitive way to manage your data.
Can I insert multiple sheets at once in Excel 2003?
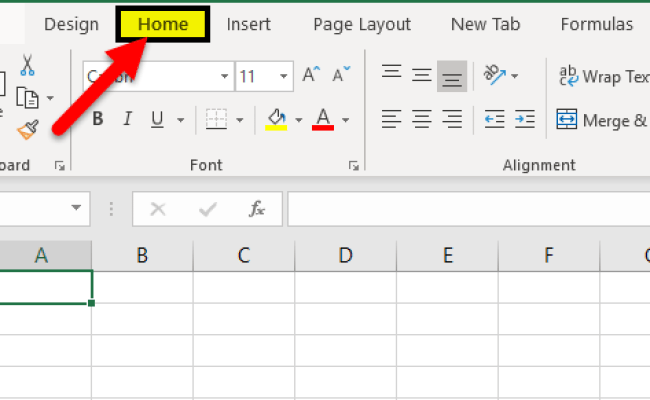
+
Yes, you can insert multiple sheets at once in Excel 2003 by grouping sheet tabs and then following the basic insertion steps.
How do I rename a sheet in Excel 2003?

+
To rename a sheet, double-click on the sheet tab and type in the new name. Keep in mind the 31-character limit for sheet names.
What is the purpose of color coding sheets?

+
Color coding sheets aids in visual organization and navigation, making it easier to locate and manage related sheets quickly.
Can I use macros to automate sheet insertion?

+
Absolutely! Macros can be used to automate the insertion of sheets with predefined settings like color, name, and position for increased efficiency.



