5 Ways to Display Excel Sheets Simultaneously

Spreadsheets are indispensable tools in the business world, academia, and beyond, helping users to manage, analyze, and present data effectively. However, when working with large datasets or multiple sheets, it can become challenging to keep an overview or compare information across different sheets. Here are five effective strategies for viewing multiple Excel sheets at the same time, enhancing productivity and data management capabilities.
1. Using Split and Freeze Panes

Excel’s split and freeze pane features allow you to divide a single worksheet into two or four parts horizontally or vertically, enabling you to view different areas of a worksheet simultaneously:
- Split: Drag the split line on the horizontal or vertical scrollbar to divide the sheet. You can then scroll each part independently.
- Freeze: Select a row or column and freeze it to keep it visible while scrolling through the rest of the sheet. This is particularly useful when you want to keep headers or key columns in view.

💡 Note: The Split function creates a temporary division within a single workbook sheet, whereas Freeze Panes creates a static division, keeping one part of the sheet visible at all times.
2. New Window Technique
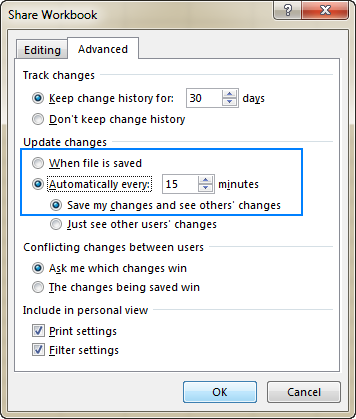
Creating a new window for the same workbook allows you to view different parts of the same file simultaneously:
- Go to View > New Window.
- Each window can be resized, scrolled, or arranged as you need.
This technique is great when you need to compare data from different sections of a large workbook.
3. Arrange Windows

The ‘Arrange Windows’ feature in Excel lets you position multiple workbooks or worksheet windows on the screen:
- Open multiple Excel files or create multiple windows for the same workbook.
- Go to View > Arrange All and choose how you want the windows arranged (e.g., tiled, horizontal, vertical, or cascade).

4. Comparison Side by Side

For comparing data from different sheets:
- Open both workbooks or sheets you want to compare.
- Go to View > View Side by Side. This feature synchronizes scrolling, making comparison easier.
This method is especially helpful when reviewing changes between two similar datasets.
5. Using External Monitors

If you have the hardware, utilizing multiple monitors can provide a spacious environment for working with spreadsheets:
- Connect additional monitors to your PC or laptop.
- Move Excel windows to different screens to keep data from different sheets visible.
| Advantage | Disadvantage |
|---|---|
| Increased screen real estate | Requires additional hardware |
| Reduced need for window switching | Setup and configuration might be complex for some users |
| Better multitasking with multiple documents | Increased energy consumption |

To wrap up, managing multiple Excel sheets efficiently enhances not only your productivity but also your data analysis capabilities. From simple splits and freezes to advanced features like multiple monitors, Excel offers versatile ways to work with extensive datasets. Remember to utilize these tools wisely to keep your workflow streamlined and your data analysis robust.
Can I compare data from two different Excel files at once?

+
Yes, by using the ‘View Side by Side’ feature. This allows you to synchronize scrolling between two files for easy comparison.
Do I need special hardware to use multiple monitors for Excel?

+
While not essential, having hardware that supports multiple monitors can significantly improve your ability to view multiple sheets simultaneously.
What is the difference between Split and Freeze Panes in Excel?

+
Split panes allow you to manually adjust the view of different parts of the sheet by dragging the split lines, while Freeze Panes keeps specific rows or columns visible as you scroll through the rest of the sheet.
Can I still edit data when windows are split or arranged?

+
Absolutely. You can edit data in any view window or pane in Excel. Just ensure you’re editing in the correct window or workbook.



