Easy Guide: Create Excel Sheets with Data Entries

Excel has long been a staple in the toolkit of professionals across various fields, and for good reason. It offers powerful features that streamline tasks like data analysis, project management, and even basic accounting. One of the most fundamental uses of Excel is for organizing data into spreadsheets or sheets. This guide will walk you through the process of creating Excel sheets complete with data entries, using Excel's intuitive interface.
Getting Started with Excel

To create an Excel sheet with data entries:
- Open Excel: Click on the Excel icon on your computer or find it from your program list.
- Create a New Workbook: If prompted, choose 'Blank Workbook' to start fresh.
- Navigate the Interface: Familiarize yourself with Excel's layout, including the Ribbon, formula bar, and worksheet tabs.
📝 Note: You can customize the layout and appearance of Excel's interface through settings. However, for basic use, the default setup is usually adequate.
Creating Your First Sheet

Here’s how to create and name a new sheet:
- Add a New Sheet: Click the '+' icon at the bottom of the workbook to create a new sheet. Alternatively, right-click any existing sheet tab, choose "Insert," and select "Worksheet."
- Name Your Sheet: Double-click the sheet tab and type in a descriptive name. Hit Enter to save.
🔍 Note: Keeping your sheet names organized helps in managing large workbooks with multiple tabs.

Adding Data to Your Sheet

Now that you have your sheet, let's enter some data:
- Select a Cell: Click on a cell to select it.
- Enter Data: Type the data into the selected cell and press Enter or Tab to move to the next cell.
- Formatting Data:
- To make text bold, select the cell and click the 'B' in the font group on the Home tab.
- Use the drop-down arrow next to the 'Fill Color' icon to change cell background color for better visibility or organization.
| Command | Short Key |
|---|---|
| Bold Text | Control + B |
| Change Color | Control + Shift + F |

💡 Note: Using keyboard shortcuts can significantly speed up your work in Excel. Familiarize yourself with some common ones.
Organizing Your Data

To ensure your sheet is efficient and user-friendly:
- Use Headers: Name the columns at the top of your data to clarify what each column represents.
- Sort Data: You can sort your data by clicking in the header and choosing to sort by Ascending or Descending order.
- Filter: Utilize Excel’s filter feature to show only the data you're currently interested in.

✅ Note: Sorting and filtering are powerful tools for managing large datasets, but remember to save a copy of your raw data before applying changes.
Entering Formulas and Functions

Excel is not just about entering data but also analyzing it:
- Basic Formulas: Use cell references to create formulas, e.g., '=A1+A2' to sum the values in cells A1 and A2.
- Functions: Click 'fx' (Insert Function) to browse or enter functions like =SUM(), =AVERAGE(), etc.
📊 Note: Mastering functions like VLOOKUP, INDEX, and MATCH can significantly enhance your Excel capabilities.
Saving and Sharing Your Work

Once your Excel sheet is ready:
- Save Your Workbook: Click 'File' > 'Save As' to choose where to save and the format to use. Common formats are .xlsx and .csv.
- Sharing:
- Use 'Share' in newer versions of Excel for real-time collaboration.
- For offline sharing, export the file to a PDF or save it in a common format and send it via email or share it through cloud storage services.
- If you need to share a read-only version, consider using OneDrive or SharePoint for online collaboration.
Final Thoughts
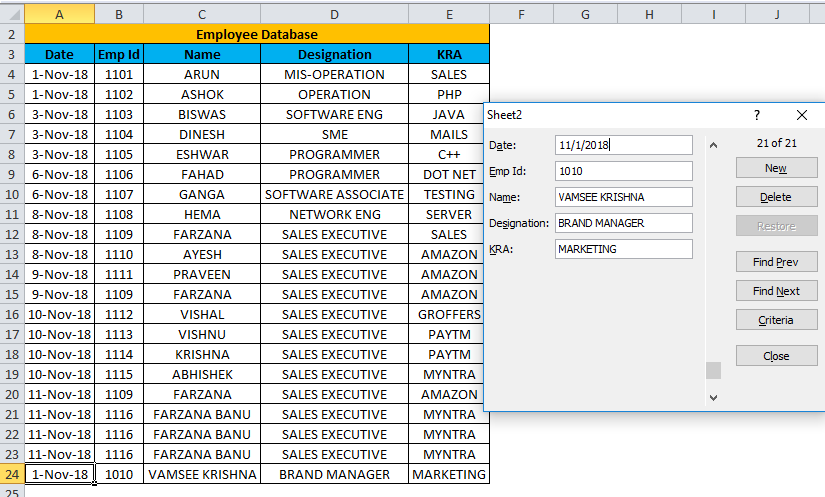
We've taken you through the essentials of creating and managing Excel sheets, from the basic interface navigation to data entry, organization, analysis, and sharing. By now, you should feel more confident in your ability to use Excel for daily tasks or more complex analyses. Remember, Excel's power lies in its flexibility, and while these steps cover the basics, there's always more to learn and explore.
How do I protect my Excel sheet from unauthorized edits?

+
You can protect your Excel sheet by going to ‘Review’ > ‘Protect Sheet’. Here, you can set a password to prevent others from making changes or hide formulas.
What are Excel macros and how do they help?

+
Macros are essentially recorded sequences of commands. They automate repetitive tasks, making data entry, formatting, or calculations much faster and less error-prone.
Is it possible to recover unsaved changes in Excel?

+
Yes, Excel has an auto-recovery feature. If Excel crashes, you can sometimes recover your work by opening Excel and checking for an AutoRecover file in the folder where your workbook is saved.
Can I collaborate in real-time on an Excel sheet?

+
Yes, through cloud services like OneDrive or SharePoint, multiple users can edit an Excel sheet simultaneously, with changes saved in real-time.
How can I format numbers as currency in Excel?

+
Select the cells you want to format, right-click, choose ‘Format Cells’, then under the ‘Number’ tab, select ‘Currency’ and set your preferred currency symbol.



